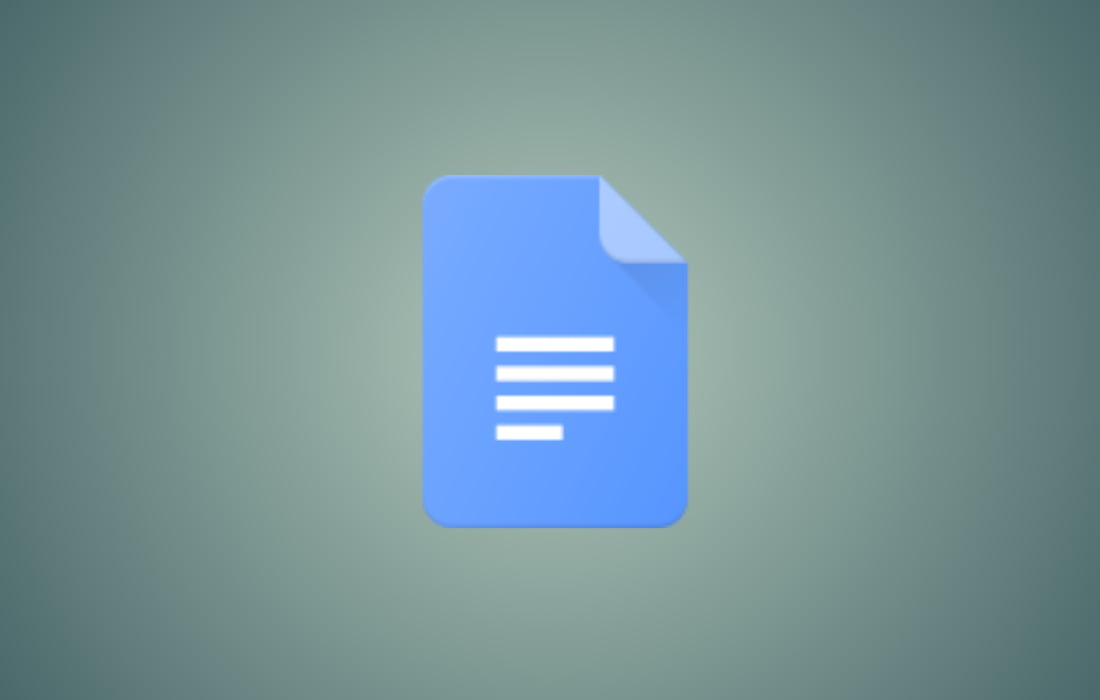In today’s digital world, we cannot imagine confidential documents without watermarks. Watermarks can be a logo, stamp, text or image on your own documents and photos. Adding a watermark to your document is an effective way to add a level of security to your hard work. On the other hand, companies use it to promote brand or website awareness across social media platforms.
As you know well, Microsoft Word processors and other word processors have an in-built feature to watermark documents, preventing copying without your prior permission. Google Docs, like other word processors, offers helpful features as a free web-based word processor. It allows you to create, edit, and store documents online.
Earlier Google Docs lacked watermarking functionality but now you are able to add text or image watermarks to Google docs.
How to Add Watermarks to Google Docs
Using Google Docs, you can either add text or image watermarks to your documents. It enables you to add a faded or grey background behind your document’s text.
Insert Text Watermarks into Google Docs
Google Docs lacks default text watermarks like CONFIDENTIAL, DO NOT COPY, SAMPLE, or DRAFT that you can insert into your documents, unlike Microsoft Word.
Follow these simple steps to insert text watermarks into Google Docs.
Step 1: To get started, navigate to Google Docs and open your existing document or create a new one.
Step 2: Next, head to the Insert menu and select Watermark from the drop-down menu.
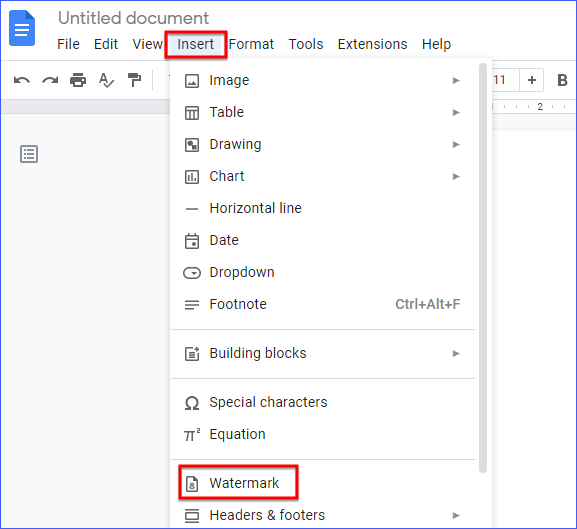
Step 3: After selecting the Watermark option, a sidebar panel will appear on the left-hand side. Here you will find Image and Text based options. Now choose the Text option to add a text watermark to your document. Type your watermark text in the text box you wish to appear as a watermark. This watermark will appear on the back of your text and replicate itself on each page of your document. Outside of this, it also offers a slew of customization options to customize your watermark including the font type, size, style (bold/italic/underline), transparency and diagonal or horizontal orientation.
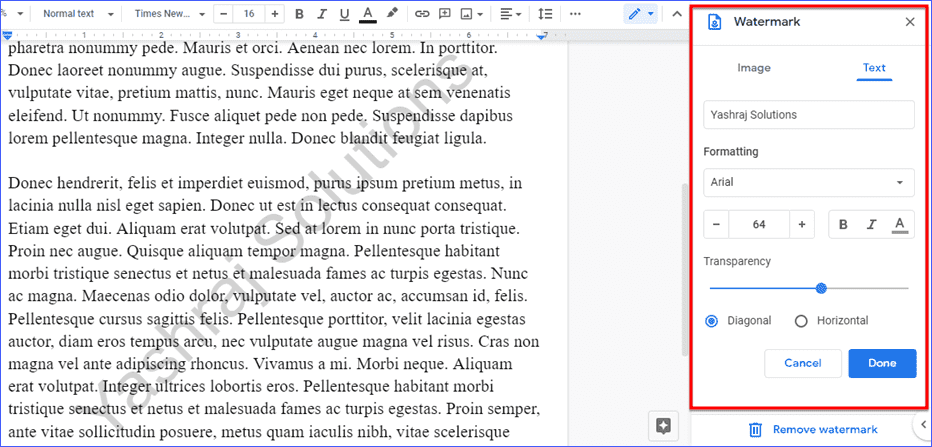
Step 4: Once you are satisfied with the outcome, click Done.
Insert Image Watermarks into Google Docs
In Google Docs, you can also add transparent logos or image watermarks to your documents, just like in Microsoft Word.
Follow these simple steps to insert image watermarks into Google Docs.
Note: Here are the steps number first and second that are the same as above, you can skip them if you have already done so.
Step 3: In this step, from the left-hand sidebar panel, select the Image option and then click on the Select Image box to select an image.
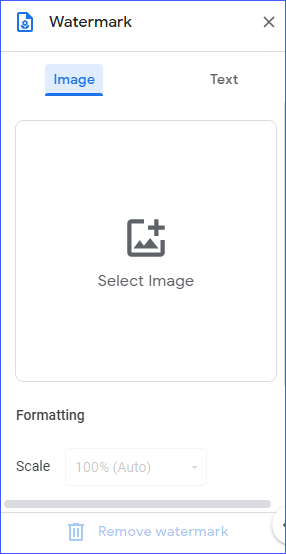
Step 4: Upon clicking on the Select Image box, a pop-up window titled “Insert watermark” will appear. Next, browse and upload an image from your computer machine. You can also select an image or picture from Google Drive, Google Photos, Google image search, camera or a URL. Once you select the image, click the INSERT button. You will finally insert the selected image into your document.
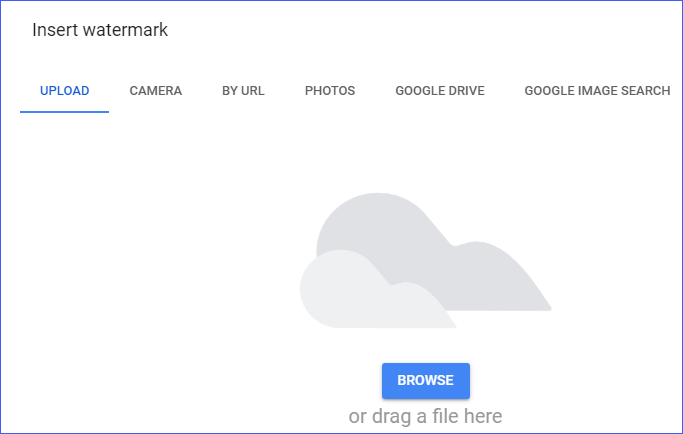
Step 5: You can now adjust your image size using the Scale formatting tool. It lets you scale the image to 50% to 500%. By default, the image scale is set to 100% (Auto). More than that, you have the option to check or uncheck the Faded box. It’s up to you. For additional customization tools, click on the More image options. This includes size and rotation, position, recolour and Adjustments (transparency, brightness, contrast).
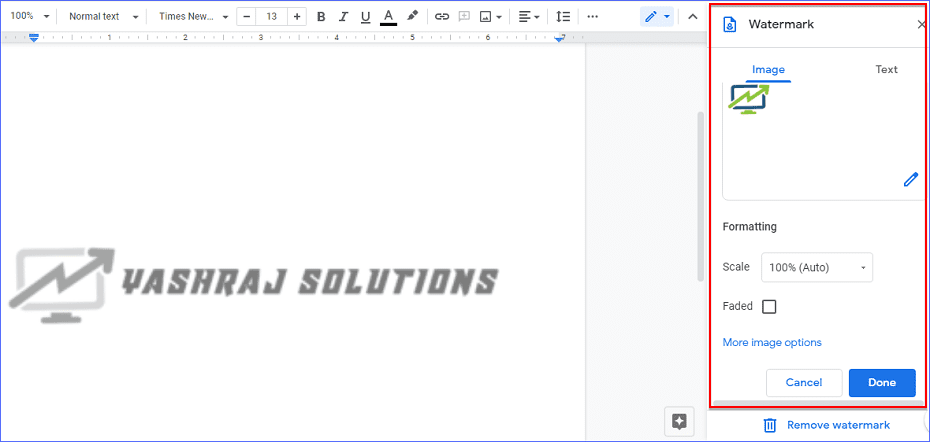
Step 6: When you are satisfied with the result, click Done.
So this was all about how to add text or image watermarks to Google Docs, still if you have any doubts, you can drop your queries below in the comment box.
If you enjoyed this post, I’d be very grateful if you’d help to spread it to your friends and family members or share it on Facebook, Twitter, WhatsApp, LinkedIn and Instagram.
To watch our tech videos, please subscribe to our YouTube Channel: Yashraj Solutions
Also Read:
How to Fill Serial Number in Word Automatically
How to Combine Word Documents into One