In this post I will guide you on how to create Whatsapp group from Excel in an easy way. There are approximately more than two billion monthly active users around the world who make use of Whatsapp to stay in touch with their friends and family members. The WhatsApp group feature is great for connecting and sharing information with a large number of people. The best part is that it is totally free and cross-platform.
To conduct online teaching activities during Covid-19, the WhatsApp group feature has been extremely useful. The problem with creating WhatsApp groups is that adding contacts to the contact list one-by-one is a time-consuming and daunting task. In addition, saving contacts in your personal mobile for professional purposes is not a good idea for your privacy.
If you don’t wish to save the mobile number of unknown persons or strangers to create a WhatsApp group, if that’s the case, then you can create a WhatsApp group without adding contacts to your phone using Microsoft Excel or Google Sheets.
How to add bulk contacts to WhatsApp group from Excel file?
Following are the steps on how to create a WhatsApp group from an Excel file or any spreadsheet.
Step: 1 To begin, open a spreadsheet program such as Microsoft Excel, Google Sheets, or any other on your computer. Now put Name and Phone as titles in the first and second column. Then, enter names and phone numbers in their respective columns. Most importantly, you shouldn’t forget to add a group identifier to the name column.
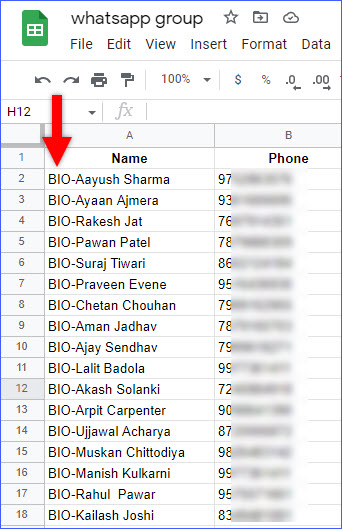
Step: 2 With the second step, our real game begins with exporting the prepared spreadsheet file to CVS file. All spreadsheet editors allow you to export spreadsheets in CSV format. Google Sheets users can go to File > Download > Comma Separated Values (.cvs) to export the Sheets spreadsheet to .cvs format.
Whereas Microsoft Excel users can follow File > Save as > Browse > Select the location where you want to save the new file > Select CSV ( Comma delimited) (*.csv) from Save as type dropdown menu > Save to export Excel sheet to .cvs format. Alternatively, you can select also File > Export > Change File Type > Select ( Comma delimited) (*.csv) > Save as > Select the location where you want to save the new file > Save.
Step 3: Now it’s time to import the CVS file to Google Contacts. To do this, navigate to Google Contacts and select the Import option from the left-hand side panel. Next, add the label name and click on the Select file button and select the CVS file which we have exported earlier. Finally, click on the Import option.
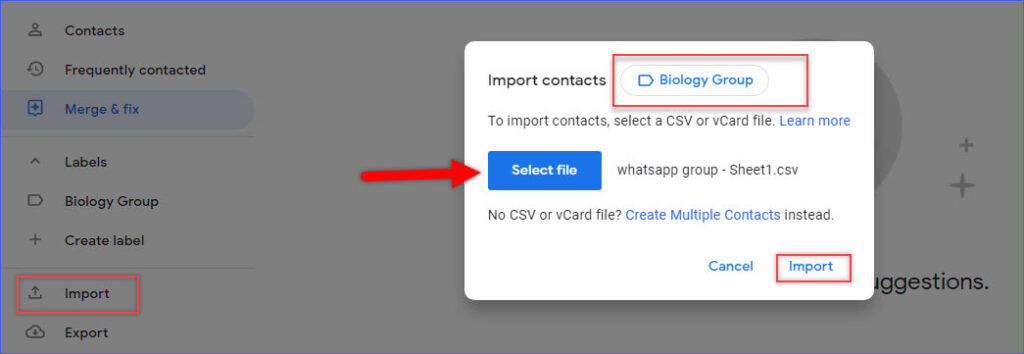
You have to wait for the import process to be completed. The syncing process won’t take too long to finish. On finishing this process, your contacts will start to appear on your smartphone. Make sure you have enabled Google Contacts automatic syncing on your phone.
Step: 4 In the last step, create a WhatsApp group and then search for the group identifier you previously added against the names. After that, there will be a list of all the contacts. Next, select contacts one by one with the help of the group identifier and add them to the group . Finally, type your group subject (group name) and hit the done button.
How to delete imported contacts from Google Contacts
After successfully creating the WhatsApp group and adding the participants to it, you can delete the recently imported or synced contacts. For this, go to Google Contacts again and you’ll find the labels section on the left-hand side panel. Now choose the label that you want to delete and click on the trash icon next to it.
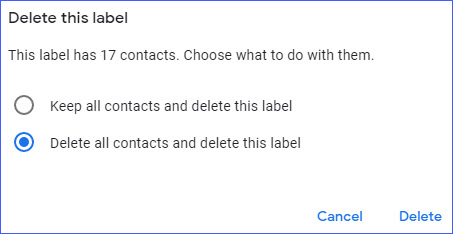
After clicking on the trash icon a pop-up window will appear, simply select Delete all contacts and delete this label, and click the Delete option.
So this was all about how to create WhatsApp groups from Excel, If you still have any questions regarding this, please drop your queries in the comment section below.
If you enjoyed this post, I’d be very grateful if you’d help to spread it to your friends and family members or share it on Facebook, Twitter, WhatsApp, LinkedIn and Instagram.
To watch our tech videos, please subscribe to our YouTube Channel: Yashraj Solutions
Also Read:
How to Recover Deleted Contacts or Mobile Numbers
How to Withdraw Money from ATMs Using UPI App


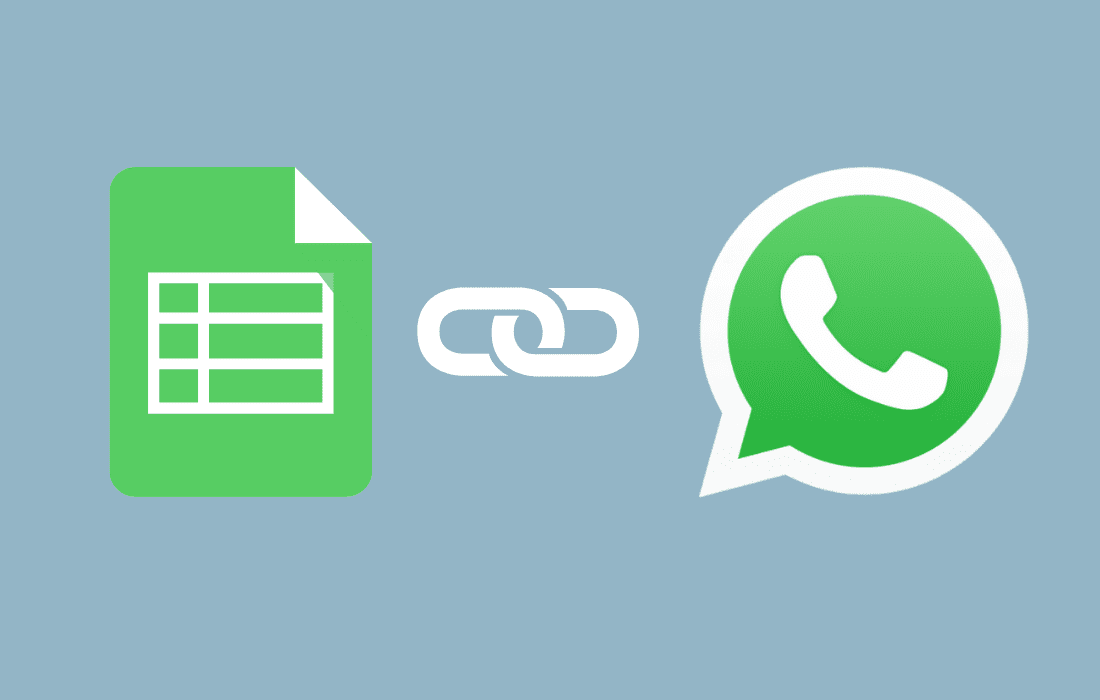

great info….keep on!