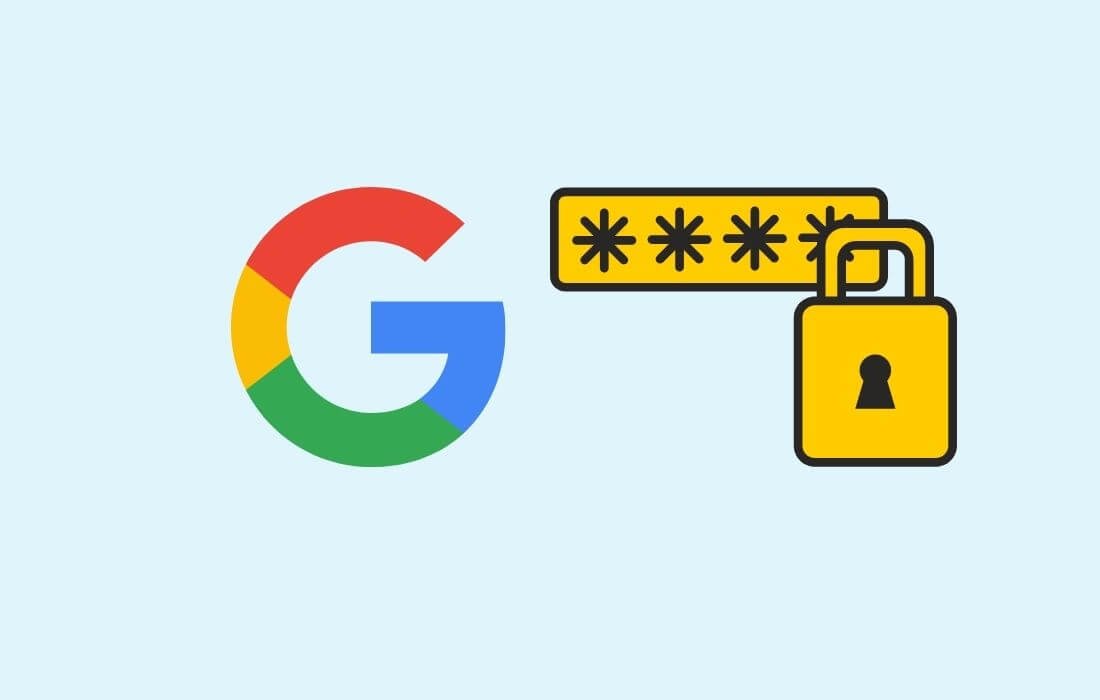This article will guide you on how to protect your Google Search Activity with a password to keep your search activities private and safe while sharing your device with others. Tech giant Google is now rolling out an extra layer of security to safeguard your online activities. Including Google products Gmail, Google News, YouTube, Google Search, Google Play Store and much more.
It allows you to put an extra password verification on the “My Activity” page so that others cannot snoop on your online and sensitive activity. By activating the verification method, it can help you to keep your Google activity safer on shared devices.
How to Password Protect Your Google Search Activity
Here’s how you can add a password to your Google Activity–
1. First off, fire up your browser and type myactivity.google.com in the address bar. Make sure that you sign in to your Google Account.
2. Next, click on the “Manage My Activity Verification” link as shown below.
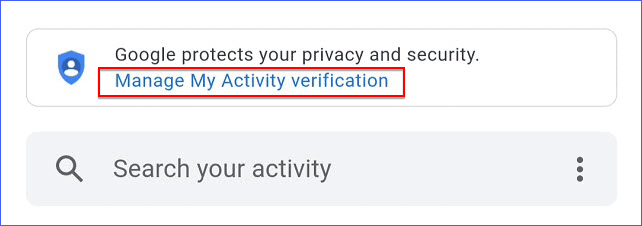
3. A pop-up dialog box will open with two options. Simply select “Require Extra Verification” and then click on “Save“.
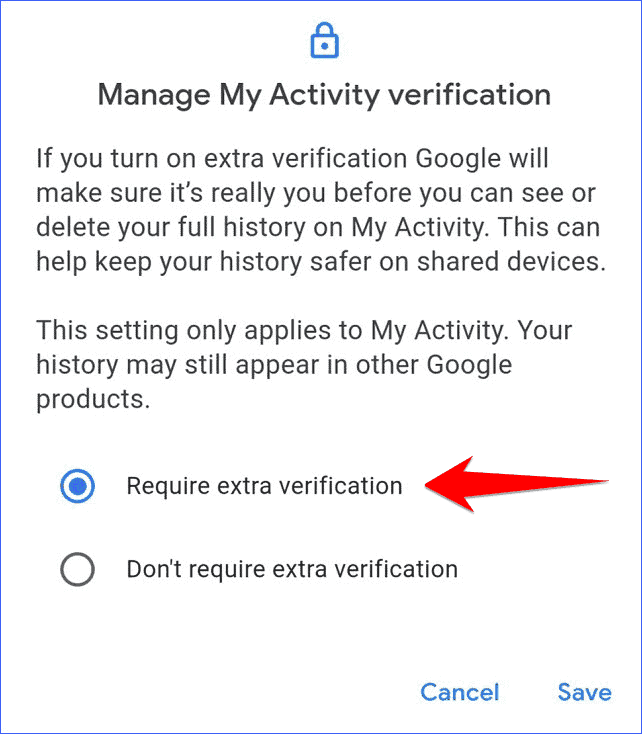
4. After saving, you will be asked to sign in to your Google account to make sure that it’s really you on your desktop web browser. However, on a mobile device, you can either use your screen lock or fingerprint by tapping the “Continue” button. Alternatively, you can choose other ways through the “Try another way” option to verify your identity.
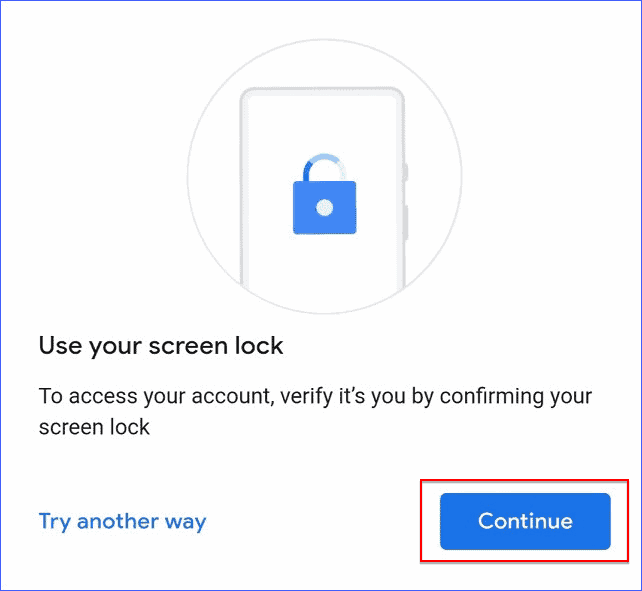
5. When you verify your identity via sign-in, fingerprint, or screen lock, the My Activity page will reload with the Verify button instead of showing your search activity on the regular page.
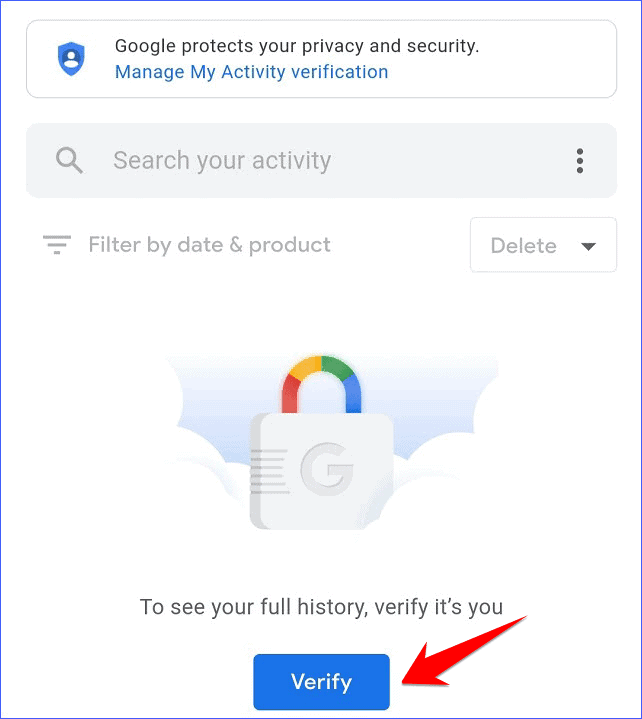
6. Finally, your My Activity page is password protected, so no one can access your search and browsing activity without your secret password or screen lock.
To view your search activity, open the Verify button, and the system will prompt you to enter your password or a screen lock to unlock the page.
So this was all about how to protect your Google Search Activity with a Password, if you still have any questions regarding this, please drop your queries in the comments section below.
If you enjoyed this post, I’d be very grateful if you’d help to spread it to your friends and family members or share it on Facebook, Twitter, WhatsApp, LinkedIn and Instagram.
To watch our tech videos, please subscribe to our YouTube Channel: Yashraj Solutions
Also Read:
How to Show or Hide Home Button in Google Chrome: Easy Steps
Use Multithreaded Download Manager for Fast Downloading