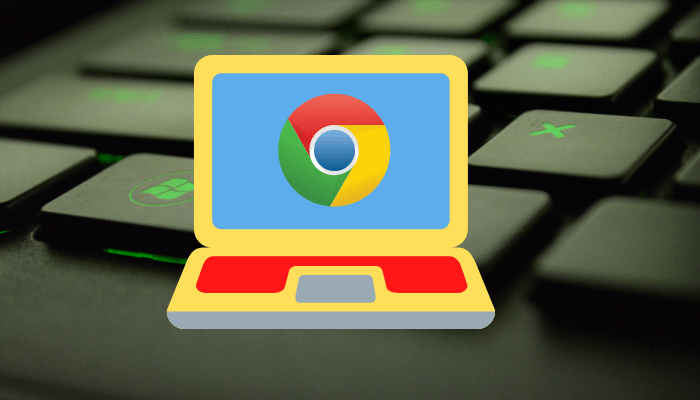Google Chrome’s latest version 89 is now receiving a new updated UI for its PDF viewer. Previously, it could be accessed manually through a hidden flag, but it is now available publicly to everyone by default in the most recent version of Google Chrome browser. As we all know, the Google Chrome browser is known for its robust security, speed and responsive user-friendly interface.
Earlier, Google Chrome launched a whole lot of helpful and interesting features and options to beef up your productivity while surfing the web such as dark theme, secure DNS, built-in ad blockers, badge feature, clean up tool, enhanced protection, enhanced spell checks, tabs groups and so on.
If you’re one of those people who usually uses Chrome’s built-in PDF viewer instead of third-party software, then its newly redesigned UI would be helpful in managing PDFs with ease. The new interface of Chrome PDF viewer is clutter-free and easy to use. It also comes with a ton of new features, including support for page thumbnail previews, two-page views and annotations, which is a feature to disable comments on documents while reading or printing.
Previously, the two-page view feature could be accessed from a floating pencil icon, but now you can access the same from the right corner by clicking on three vertical dots.
You can see a major overhaul of the Chrome PDF viewer in the GIF below.
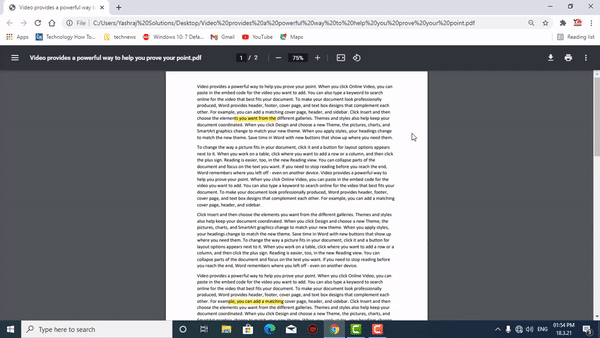
The great thing about Google Chrome 89 is that it is also receiving Reading list another revolutionary feature that lets you save webpages to read later. This feature is similar to Collections in the Microsoft Edge browser.
How to Use Reading list or Read Later Feature on Google Chrome
1. Open any website or webpage that you want to save for later reading.
2. Now click on the bookmark icon ✩ from the web address bar.
3. After clicking on the bookmark icon, you will see a drop-down menu with add bookmark and add to reading list options.
4. Finally, click on the Add to Reading List option to save the desired webpage for later reading.
5. To access the saved webpage, click on the Reading list button in the top-right corner. From here, you can also mark items in the list as unread and read.
So this was all about Google Chrome’s redesigned pdf viewer and reading List feature, if you still have any questions regarding this, please drop your queries in the comments section below.
To watch our tech videos, please subscribe to our YouTube Channel: Yashraj Solutions
Also Read:
How to Show or Hide Home Button in Google Chrome: Easy Steps
Chrome Android Screenshot Tool: New Built-In Feature