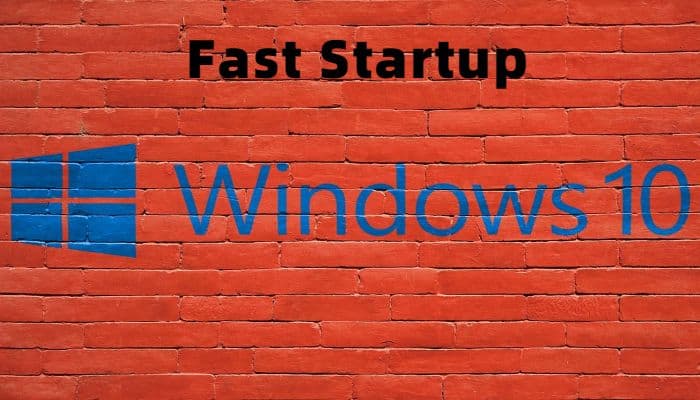Is your personal computer or lappy laggy and taking too much time to boot whenever you start your PC? Everyone loves a super-fast computer and a system that boots up in an instant. One feature that can help is Fast Startup in Windows 10, which reduces boot time and makes your system feel snappier. Don’t worry anymore about your laggy operating system.
In this post, I have thoroughly explained a secret setting of Windows-10 to enable Fast Startup mode to cut down boot time. Most users don’t know that there is a built-in feature of windows-10 which helps speed up boot time in Windows 10 operating system. This hidden feature is a part of Windows 10 so-called Fast Startup.
Related Post: Official Windows 11 Custom Wallpaper – Download Now
Fast Startup outstandingly improves boot times of your operating system as it performs a hybrid method. Apart from this, the Fast Startup method works in all Windows 10 versions. Microsoft provides more technical details about the fast startup mode in Windows.
In simple words, a fast startup logs out the user and closes all running applications, but keeps an image of your loaded kernel that gets reloaded when the system boots up to speed things up.
Watch a more in-depth video for additional insights.
How to Enable Fast Startup in Windows 10
1. Open the Start Menu and type Control Panel in the search bar. Now click on the Control Panel App in the search results.
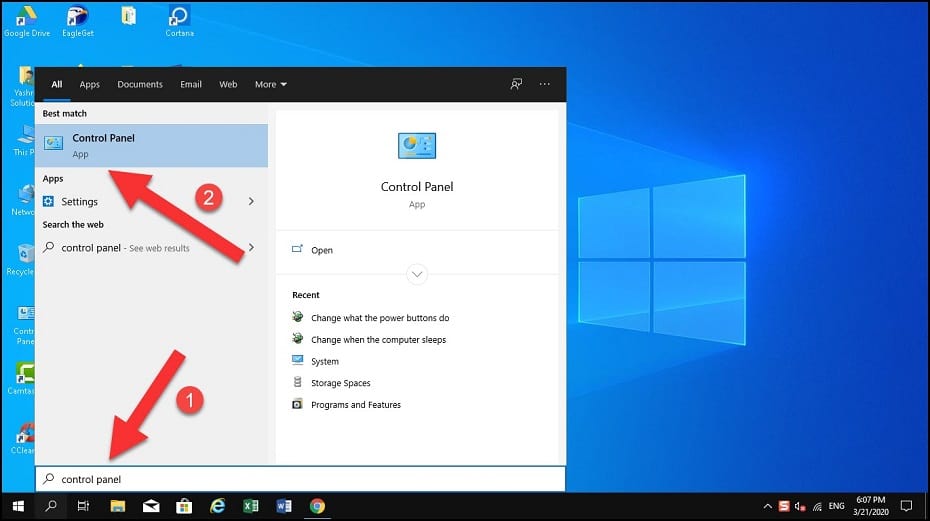
2. After clicking on the control panel app, it will open in view by category if it does not open in view by category, simply choose a category from view by menu. Now open the Hardware and Sound tab to proceed further.
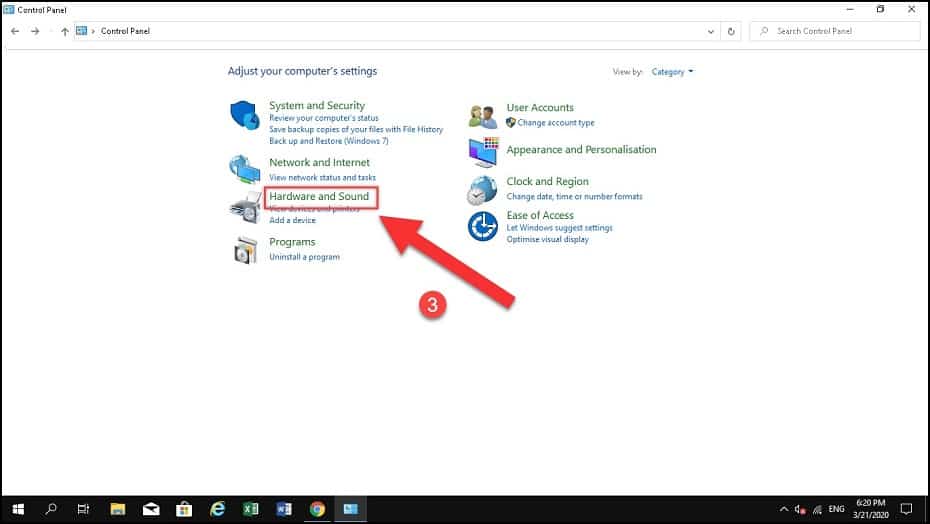
3. After clicking Hardware and Sound, a new window of Hardware and Sound will open. Now select Change what the power buttons do option from the Power Options tab to continue.
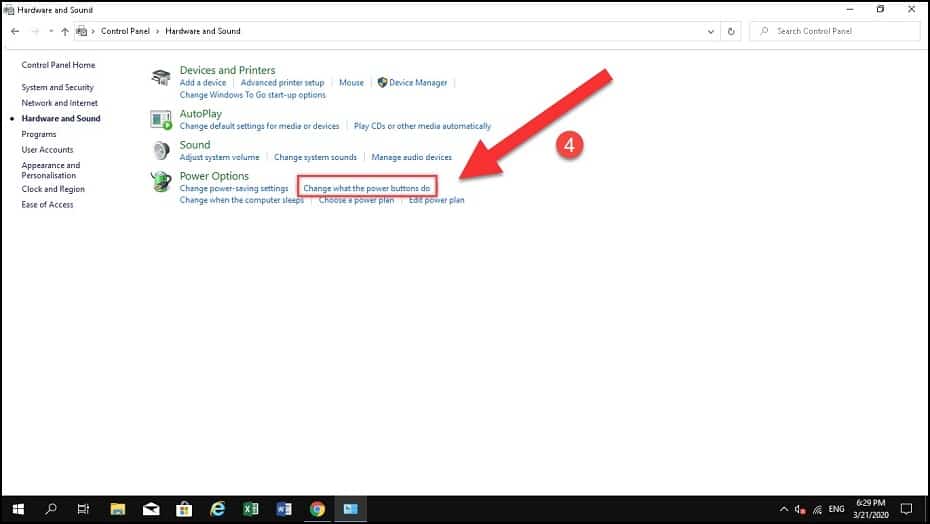
4. Fast Startups will be in an inactive state to make any changes, simply click on Change settings that are currently unavailable from the top to bring it to an active state.
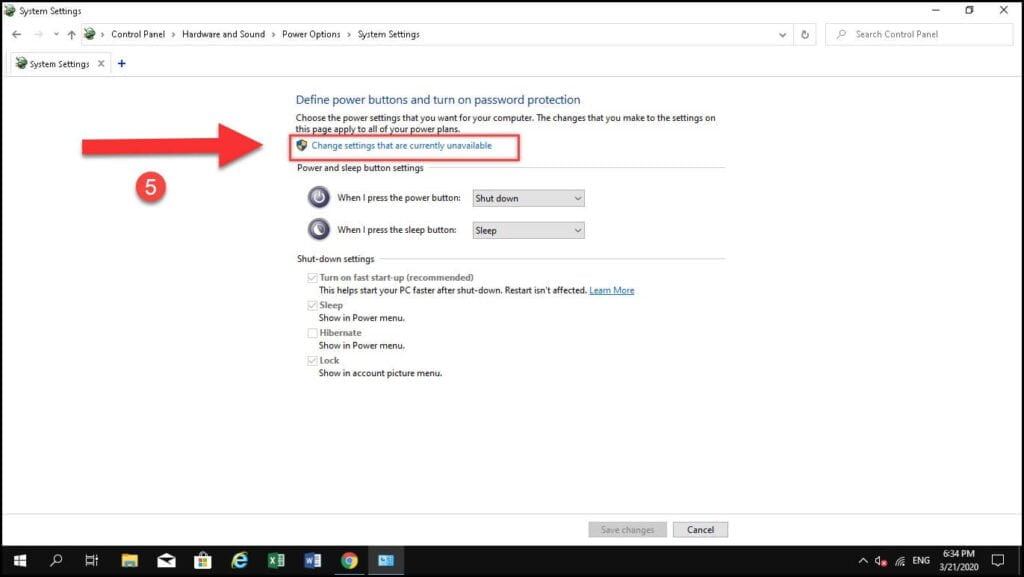
5. Now check the box Turn on fast startup (recommended).
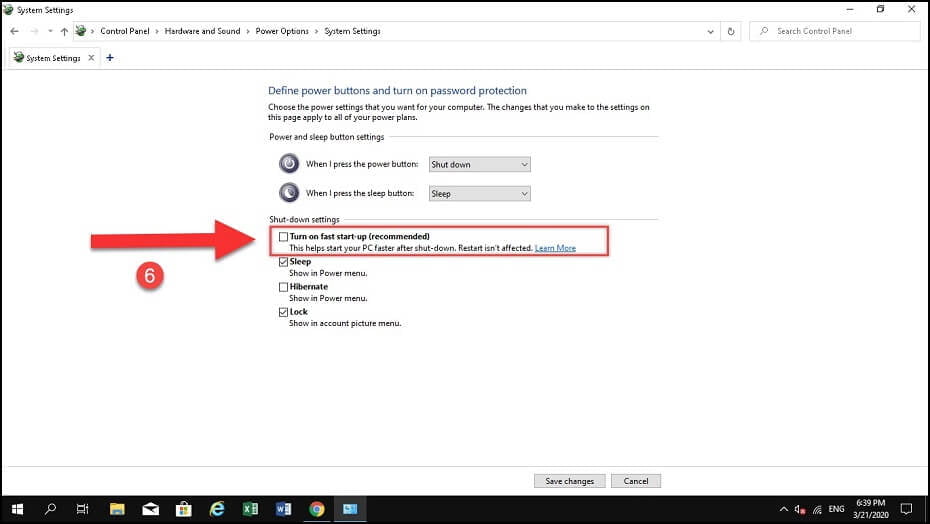
6. Finally, click on Save changes to save Fast Startup mode on your PC.
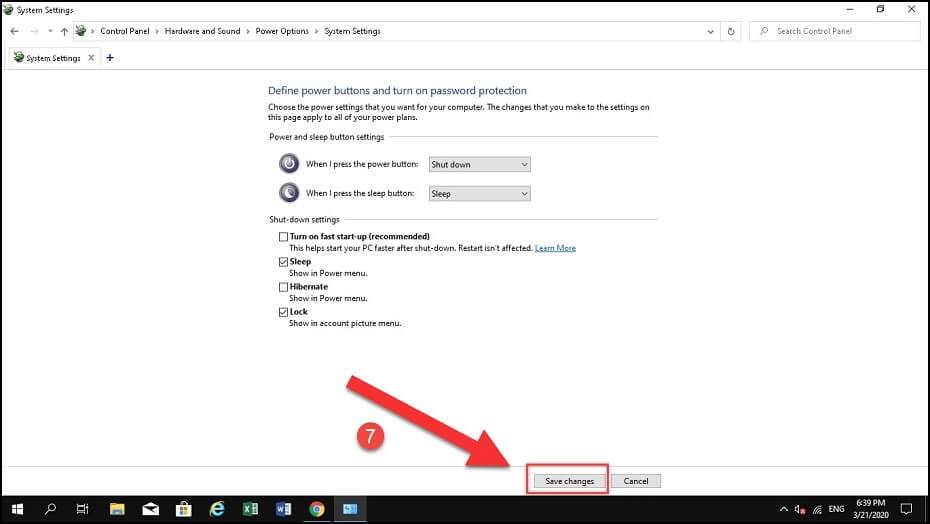
So this is all about Windows-10’s Fast Startup mode. If you still have any questions regarding this, you can drop your queries in the comment box below.
If you enjoyed this post, I’d be very grateful if you’d help to spread it to your friends and family members or share it on Facebook, Twitter, WhatsApp, LinkedIn and Instagram.
To watch our tech videos, please subscribe to our YouTube Channel: Yashraj Solutions
Also Read:
How to Remove Protection History from Windows Defender
How to Fix “Your Virus and Threat Protection is Managed by Your Organization”