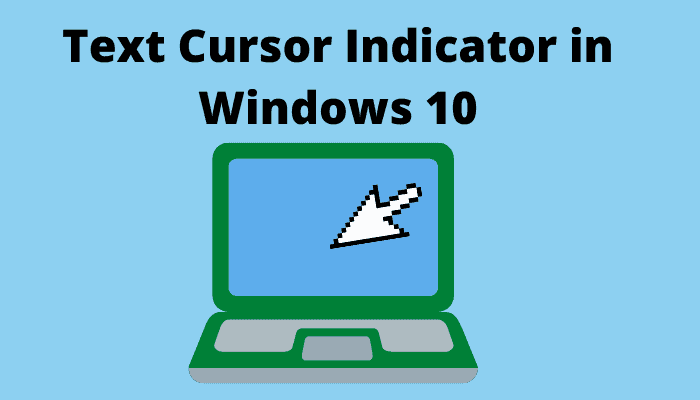Have you ever had trouble finding the text cursor in a sea of text in editors like Notepad or Microsoft Word? It can be really frustrating. The latest version of Windows 10 includes a useful feature called the Text Cursor Indicator. This feature makes it easier to spot your cursor while you work.
This feature helps the computer users to spot the text cursor easily and quickly while creating a document in a text editor like Notepad, Microsoft Word, WordPad or other open-source text editors. The new Accessibility option (Text Cursor Indicator) is an attempt to improve cursor visibility in Windows 10.
Moreover, the new text cursor indicator also works well with all types of web browsers in locating the text cursor to make your surfing experience better on the web.
By default, the blinking text cursor line is very small in size at the end of what you are typing. Apart from this, the blinking pointer is a very thin line and it is not visible properly. Some users find it hard to see the text cursor line when they’re creating a document on a small-screen desktop. This can be quite annoying.
To end the text cursor issue and make it easier to see your text cursor, Microsoft has incorporated a new Text Cursor Indicator in Windows 10 which shows a coloured indicator at the top and bottom of the blinking text cursor.
To use the text cursor indicator feature, you need to have Windows 10 version 1930 or higher. Make sure your system is updated to access this feature.
Here’s how to enable and customize the text cursor indicator in Windows 10.
1. First of all, open Windows Settings by pressing W+I keys together. Alternatively, you can open Windows Settings from the Start Menu or the Action Centre.
2. Click on Ease of Access category.
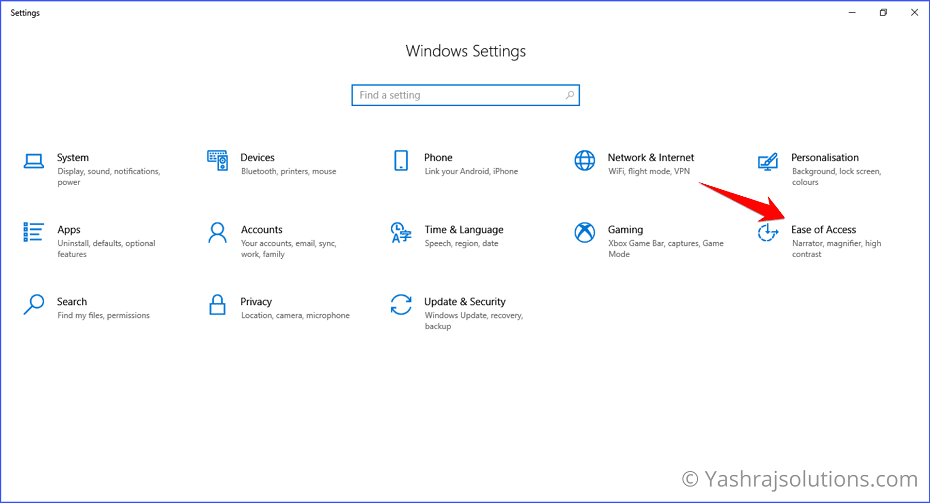
3. After clicking on Ease of Access, the Display page will open. Now click on Text cursor in the left-side panel.
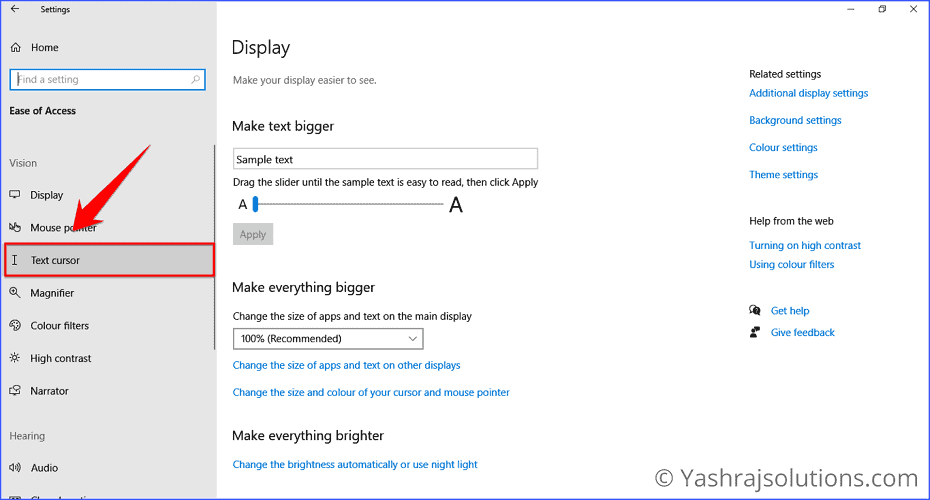
4. The Text cursor page will now open on the right-side panel. Now you can see various options to enable and customize the size, colour and thickness of the text cursor indicator.
5. After this, turn on the toggle button of Turn on text cursor indicator to enable it.
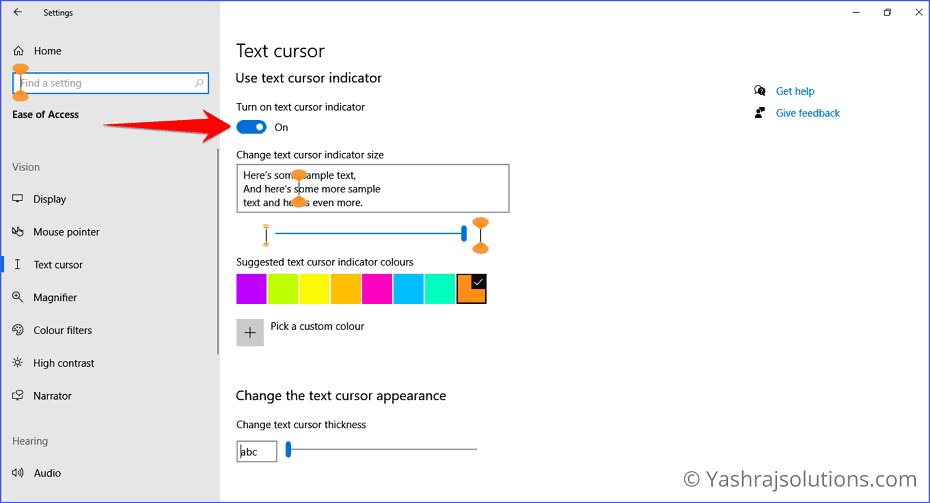
6. Now you can adjust the size of the text cursor indicator according to your choice by dragging the slider to the right or left. By default, you can change the size of the text cursor up to 5 points.
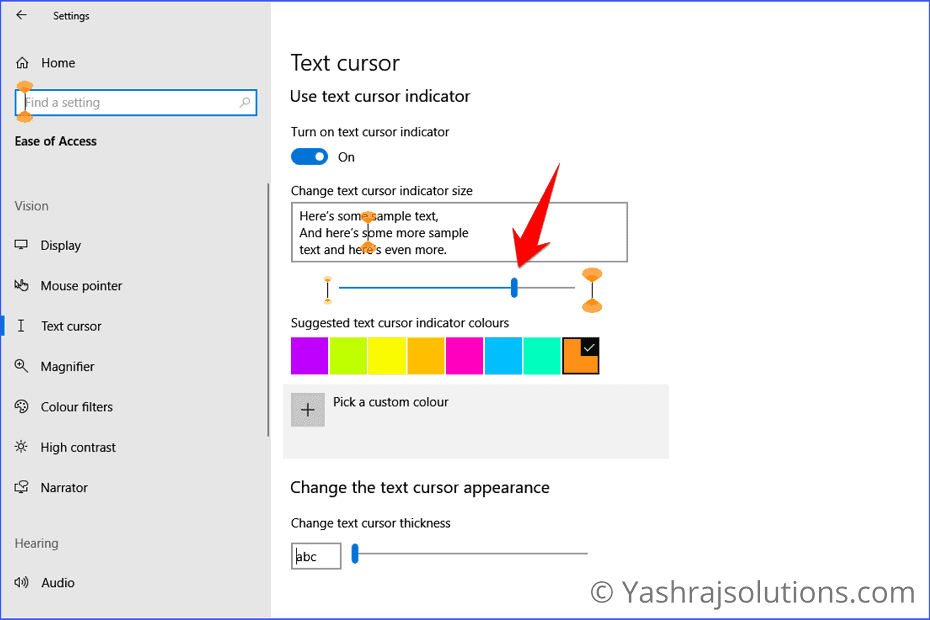
7. Next, you can choose the text cursor indicator colour from the Suggested text cursor indicator colours. Alternatively, you can also choose your desired colour by using “Pick a custom colour”.
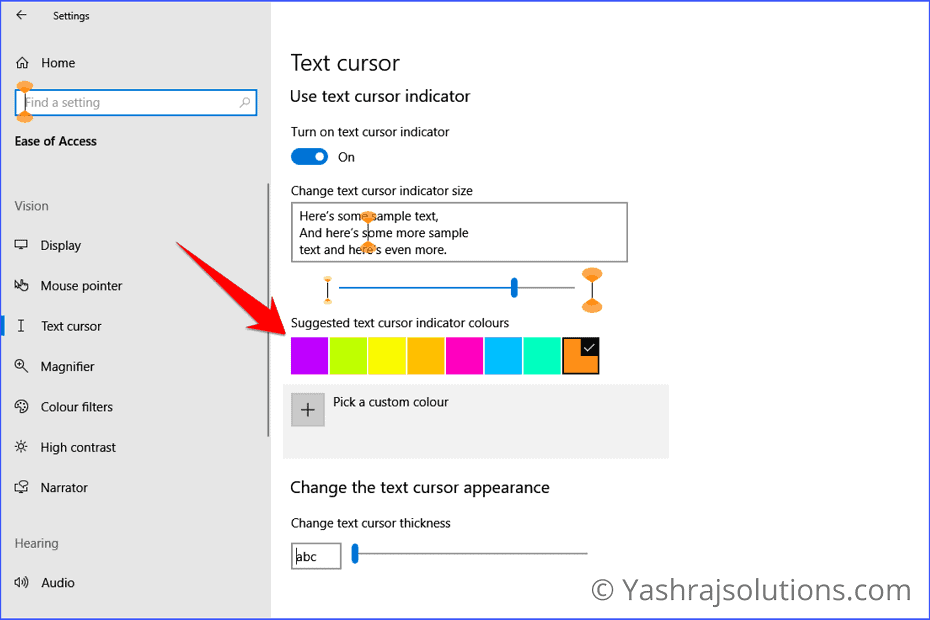
8. Lastly, you can also change the thickness of the blinking text cursor by moving the given slider to left or right to the desired level. You can adjust the thickness of the text cursor up to 20 points by default.
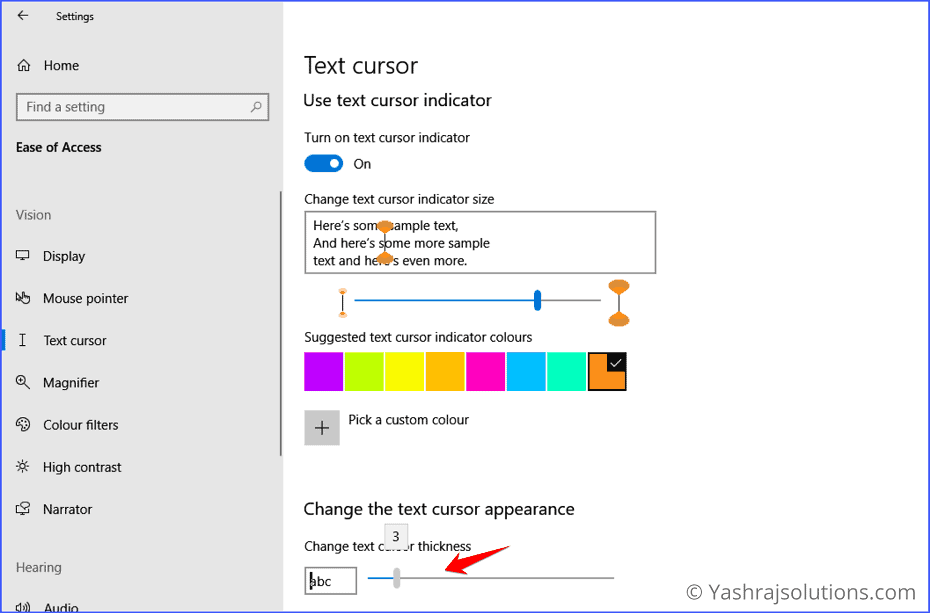
Finally, you’re done!
We hope this article helped you learn how to enable and customize text cursor indicators in Windows 10 still, if you have any doubts you can drop your queries below in the comment box.
If you enjoyed this post, I’d be very grateful if you’d help to spread it to your friends and family members or share it on Facebook, Twitter, WhatsApp, LinkedIn and Instagram.
To watch our tech videos, please subscribe to our YouTube Channel: Yashraj Solutions
Also Read:
How to Disable Animations to Make Windows 10 Speedy
How to Remove Protection History from Windows Defender