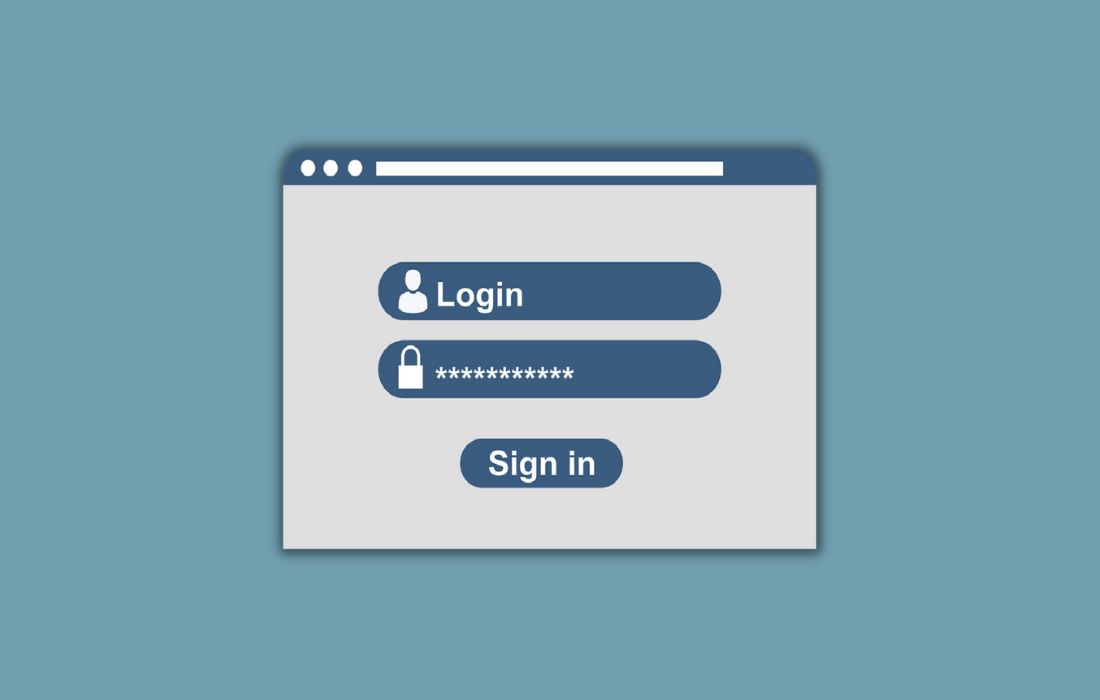On Android devices, Google now lets you add its password manager to the home screen of your Android or tablet. Google Chrome is one of the most popular browsers and it is packed with great features. Additionally, it comes with a built-in password manager that saves and syncs all your login details across devices. The touch-to-fill of this feature allows you to login effortlessly to various apps, services and websites from the bottom sheet that pop-up when a saved password is available.
It also helps in generating unique passwords for each account to maintain the security of all your accounts. Outside of this, it even checks whether any of your current passwords have been compromised or not.
Unlike a third-party standalone password manager, Google’s password manager doesn’t offer a native app. Apart from this, you need to delve into the deepest part of Android settings to manage or access your saved login credentials.
It is a piece of good news that Android is not getting a handy shortcut in the form of a multi-coloured key which enables you to access the saved login credentials directly from the home screen of your Android device. It is much easier and better to access the Google Password Manager than the web app and dive deep into the settings of the Android device. By using your device’s biometrics or screen lock, you can unlock passwords that you have saved. Generally, the web app requires you to enter your Google Account password.
How to add Google Password Manager on Home Screen on Android
Here are the complete steps on how to put Google’s Password Manager on the home screen on Android devices:
Step: 1 To get started, open your device’s Settings app and select the Privacy option by scrolling down a bit.
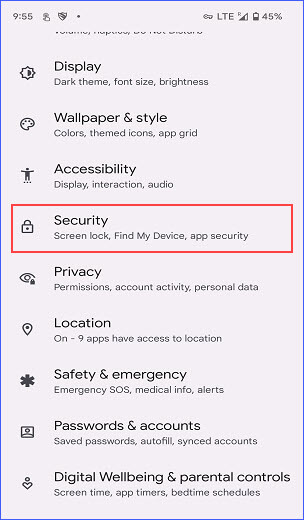
Step: 2 After this, the Privacy page will open. Now open the Autofill service from Google option.
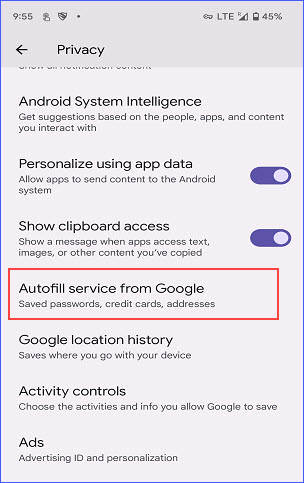
Step: 3 After opening the Autofill service from Google page, select the Passwords option.
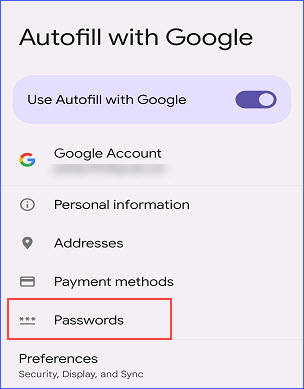
Step: 4 Upon selectig the Passwords option, the Password Manager page will open. Next, tap on the gear icon located in the top-right corner.
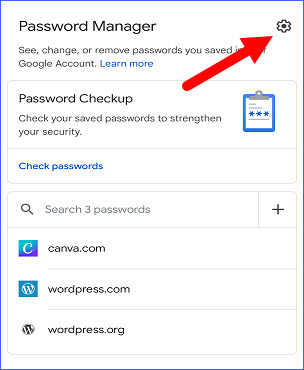
Step: 5 Then tap on the Add shortcut to your home screen option and a pop-up window will appear, finally, tap on the Add to Home screen option to add the Google Password Manager shortcut on the home screen of your mobile device.
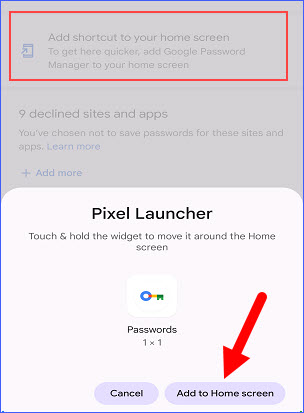
The Google Password Manager will now start appearing on the home screen of your smartphone.
So this was all about how to add Google’s Password Manager on the home screen on Android device, If you still have any questions regarding this, please drop your queries in the comment section below.
If you enjoyed this post, I’d be very grateful if you’d help to spread it to your friends and family members or share it on Facebook, Twitter, WhatsApp, LinkedIn and Instagram.
To watch our tech videos, please subscribe to our YouTube Channel: Yashraj Solutions
Also Read:
How to Protect Your Google Search Activity with a Password
How to Set Up Google Photos Locked Folder – Hide Private Photos