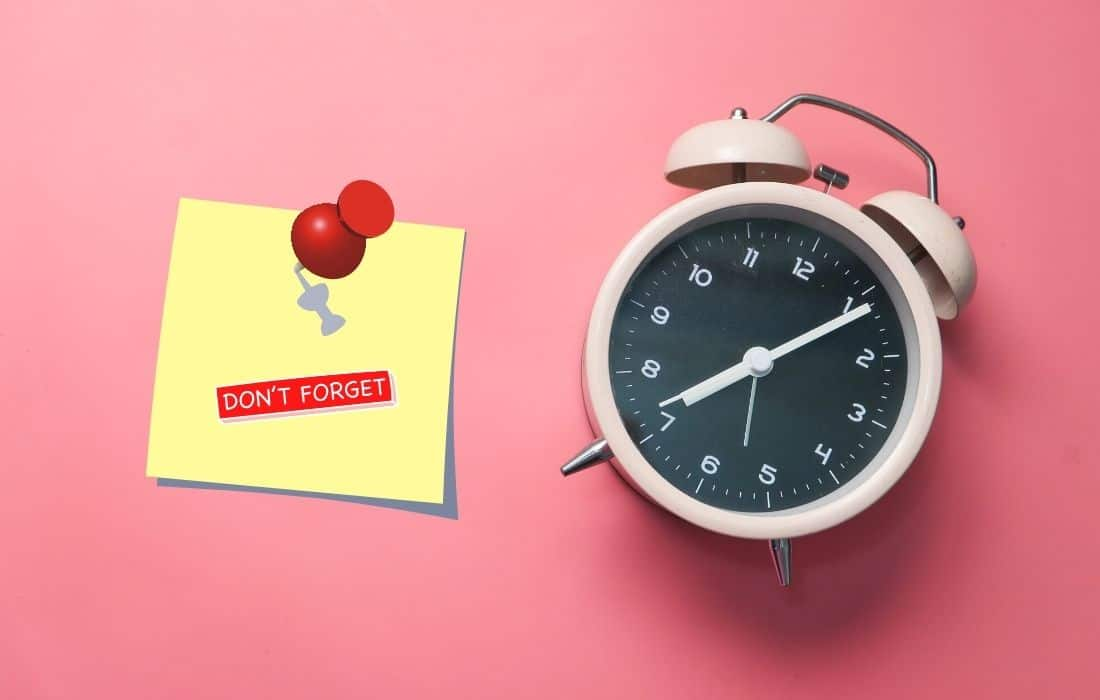In this tech article, I’m going to guide you on how to set reminders in Google Keep app on location based. As you know, Google Keep is one of the most popular note-taking Android and iOS apps around the world right now. This multipurpose handy note-taking app has all the features that let you take different types of notes namely text, images, lists and audio notes as well.
The cross-platform availability of Google Keep provides greater flexibility in organising and managing our personal and work-related notes. Other than this, Google Keep also synchronizes all of your notes and reminders from the web to your other devices and vice versa. Over and above that you can also edit notes, delete notes, change labels, add drawings, grab image text as well as share notes across multiple devices.
Related Post: How to Send Messages Through Google Photos
Many of you have no idea that Google Keep is more than just a note-taking app. The best part of this powerful tool is that you can also set up a time-based and location-based reminder apart from note-taking. Yep! You may be well acquainted with Google Keep’s time-based reminders, but did you know that you can set up location-based reminders?
If you are unsure about your arrival at a specific destination or place at a specific time then a location-based reminder would be a better option than a time-based reminder. Google Keep’s location-based reminders are purely location specific, which means you will be notified about the note or list upon reaching a specific location.
How to set up location-based reminders in Google Keep
In order to set up location-based reminders on Android and iOS devices, you will need to install the latest version of the Google Keep application on your device.
1. First off, install Google Keep from the Play Store or App Store.
2. After installing Google Keep, launch it and tap on the Plus button from the bottom of the homepage screen to create a new note. Alternatively, you can also select an existing note to set up a location-based reminder.
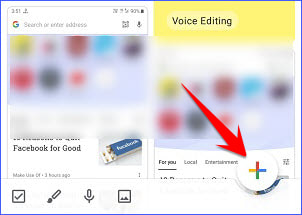
3. Now give it a title to a new note and type in your note or you can also select take a photo, add an image, drawing option, recording option and tick boxes by tapping the plus icon from the note screen. Skip this step if you’re using your existing note.
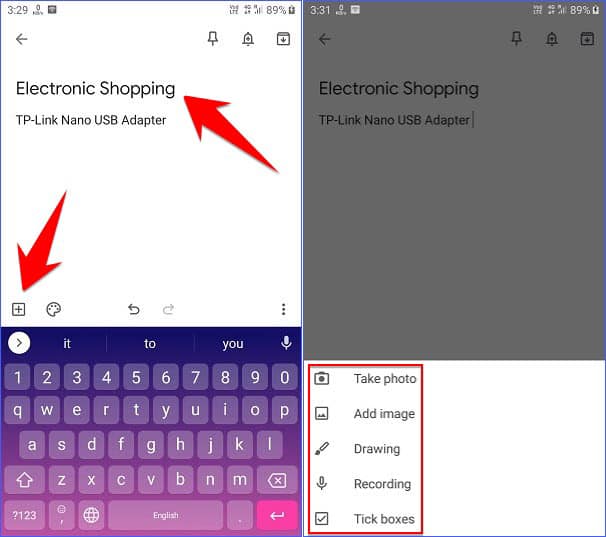
4. Next, tap on the bell icon in the top right corner of the note screen.
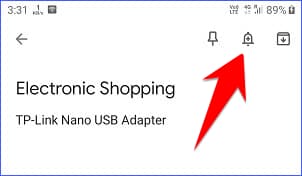
5. Hereafter, you’ll see a pop-up window. Select Choose a place (Android) or Pick place (iOS) from the bottom of the pop-up window.
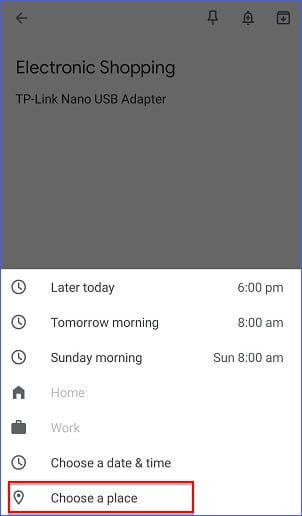
6. After selecting Choose a place, you’ll see a pop-up overlay window with options Home, Work and Edit location. Simply select the Edit location option to search for a custom location where you’d like to get reminder notifications.
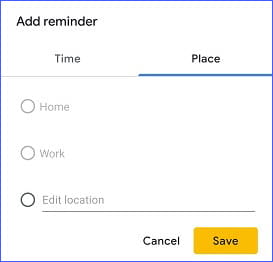
Note: Home and work addresses (locations) are only available when you’ve saved them on Google Maps of your Google Account.
7. Now search for your desired location and select your desired location from a list of matching addresses.
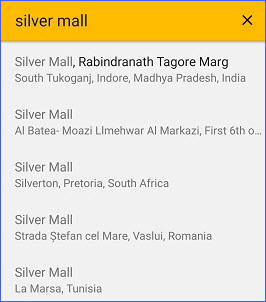
8. After selecting the desired location, you will need to save it by tapping on the Save button.
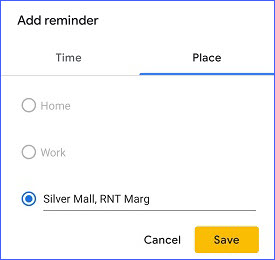
At the bottom of the note, you can also see the selected location with a pin icon.
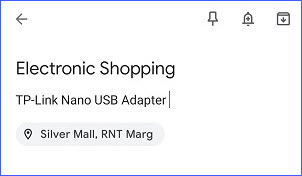
That’s all! Google Keep will remind you of the note once you reach your selected location.
So this was all about how to set reminders in Google Keep on location based. If you still have any doubts you can drop your queries below in the comment box.
If you liked this post, could you please share it with your friends and family? You can share it on Facebook, Twitter, WhatsApp, LinkedIn, or Instagram. Your support means a lot!
To watch our tech videos, please subscribe to our YouTube Channel: Yashraj Solutions
Also Read:
How to Protect Your Google Search Activity with a Password
How to Disable Ads on Realme Phone