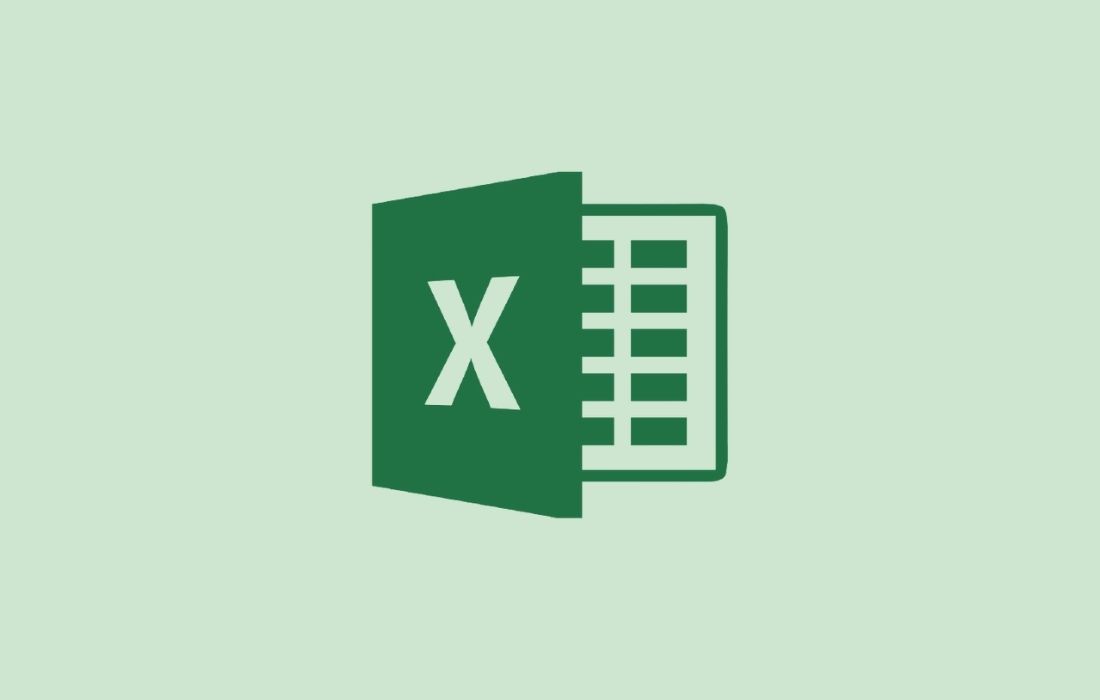This article will help you learn how to insert multiple rows in Excel. In addition, Microsoft Excel is one of the best spreadsheet programs in the world, developed and published by the tech giant Microsoft.
It helps us in various ways to organize our data systematically. Moreover, it has all the features, from basic to advanced, to perform calculations, analysis, filtering, sorting, logical operations, and visualization of data and information in the modern era.
Related Post: How to Fill Serial Number in Word Automatically
Microsoft Excel is considered the backbone of most big business organizations, educational institutions, and the like. Furthermore, it also has more than 300 built-in formulas to make your data management work faster and easier.
Other than this, it offers lots of shortcut key commands to save your valuable time and energy. Inserting multiple rows through the shortcut key is one of the built-in features that helps to enhance your productivity in data management. Moreover, it streamlines your workflow and saves time.
How to Insert Multiple Rows in Excel
As you know, by right clicking on the highlighted (selected) row and selecting Insert from the pop-up menu list, insert only a single row above the highlighted row. However, our three easy and groundbreaking methods will help you in inserting multiple rows rather than inserting them one by one.
Here’s the complete list of three methods:
Method #1 – Using the Insert Option
In this method, you need to select the same number of rows with the mouse that you want to insert. If you want to insert two rows, you have to select two rows and if you want to insert three rows then you have to select three rows and the like.
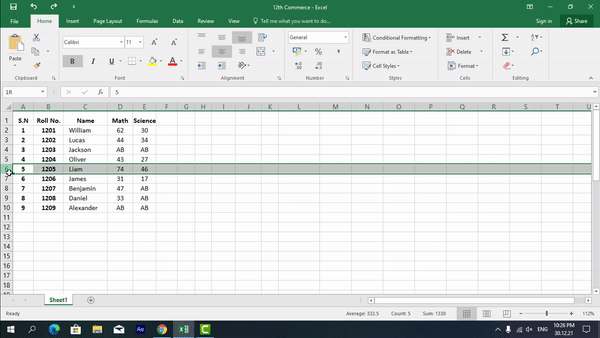
After selecting the desired number of rows, right-click on the selected rows and select “Insert” from the drop-down menu list. As a result, it will insert the same number of rows above the selected rows.
Method #2 – Using Shift + Space Bar Shortcut
In this method, you can also insert multiple rows using Shift + Space Bar. It is as easy as the first method.
Here are the complete steps to insert multiple rows using “Shift + Space Bar” shortcut. This method allows you to insert multiple rows above the selected row.
1. Using the left-click, select any cell in the row where you want to insert multiple rows.
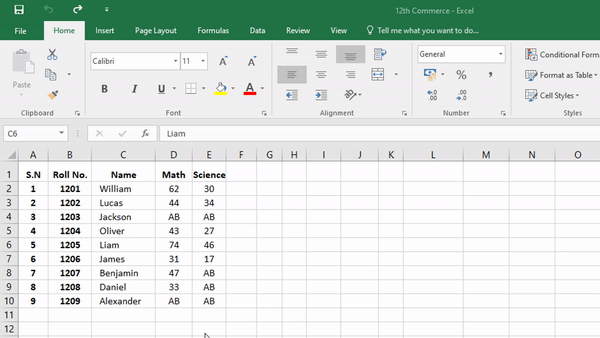
2. Now, use the Shift + Space Bar shortcut key to select the entire row in a single shot.
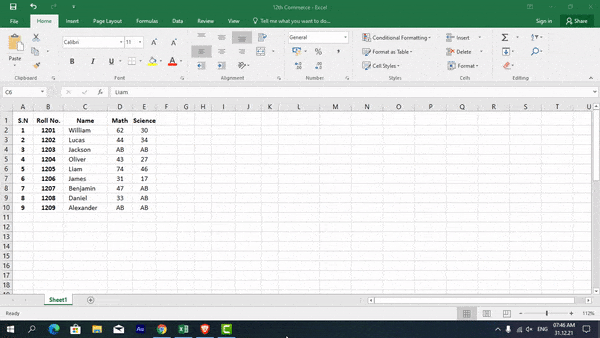
3. After selecting the entire row, press the Shift + Down Arrow key ( Shift + ▽ ) to select the same number of rows you want to insert above the selected row.
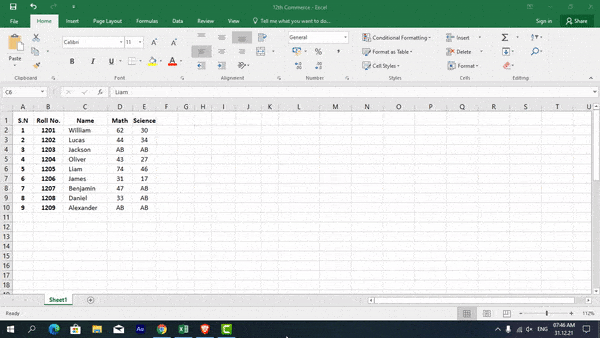
4. Finally, press Ctrl and + key combination to insert the same number of rows as you selected. It will automatically insert multiple rows magically and instantly above the selected rows.
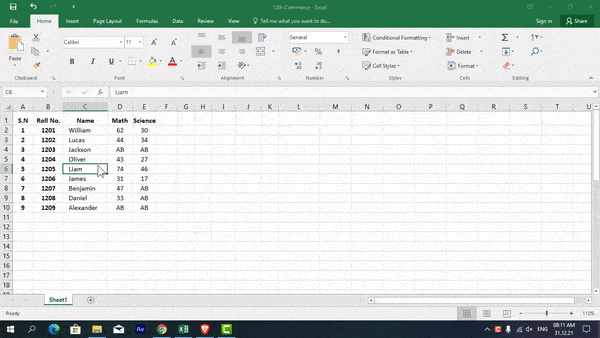
Method #3 – Using Shift + Right Click Shortcut
Using this method, you can also insert multiple rows into the Excel spreadsheet like a magic wand.
1. First off, click on the head of the row to select the entire row where you want to insert multiple rows.
2. Now hold down the Shift key and then select the same number of rows that you want to insert. For example, if you want to insert two rows, select two rows while holding down the Shift key on your keyboard. In a similar manner, you select three rows, four rows, five rows and so on.
3. Next, right-click on the selected rows and click Insert from the drop-down menu list.
4. Finally, the desired number of rows will be inserted over the selected rows.
This is how to insert multiple rows in Excel. Therefore, if you have any further questions, please leave them in the comments area below.
If you enjoyed this post, I’d be very grateful if you’d help to spread it to your friends and family members. Alternatively, you can share it on Facebook, Twitter, WhatsApp, LinkedIn, and Instagram.
To watch our tech videos, please subscribe to our YouTube Channel: Yashraj Solutions
Also Read:
Best YouTube Alternative: NewPipe Overview
How to Block Ads on Android