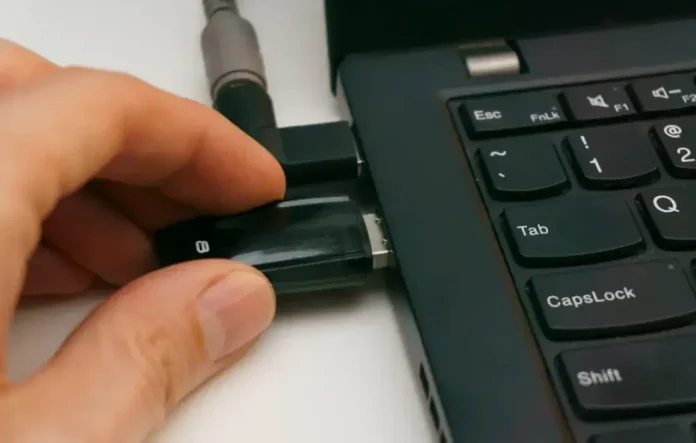There are many tools and software to create bootable installation media for Windows and Linux. Popular options include PowerISO, UltraISO, AnyBurn, Nero Burning ROM, and Rufus. Some of these tools are free and open source, while others are premium. You can also create bootable pendrive on mobile using specific apps designed for this purpose. These tools help you reinstall Windows and Linux easily.
Modern operating systems have built-in media creation options. These options are powerful but not easy to use. Creating bootable installation media can be technically challenging.
The traditional ways to reinstall the operating system with CDs and DVDs seems out of fashion now, which are full of a headache to burn and also requires an additional CD/DVD drive hardware. USB drives are in full swing to reinstall corrupted, virus-infected or laggy operating systems in a hassle-free way.
Creating a bootable USB on Android is faster and more secure than conventional methods. This is especially useful if you don’t have your own computer. There are apps available on the Google Play Store for this purpose. These apps allow you to create a bootable USB drive in just a few minutes. One of the best options is ISO 2 USB. It does not require root permission to create a bootable installation media drive.
ISO 2 USB is free to download but is supported by ads. The app is very straightforward to use, and the ads do not interrupt your interaction with it.
Related Post: How to Use Truecaller Inbox Cleaner to Speed Up Your Phone
If you’re interested in learning how to create a bootable USB stick on Android, then you should meet some of its requirements.
Requirements: (ISO 2 USB app)
1. Your phone must support OTG.
2. OTG connector to connect USB with mobile.
3. The Pendrive/USB drive’s storage size should be double the size of the ISO file.
4. For the best results, the ISO file should be stored in the phone’s internal memory.
5. The ISO 2 USB app should be installed on your device. You can download it via Google Play Store.
6. Turn off the internet to avoid annoying ads and pop-ups.
How to Create Bootable Pendrive on Android with ISO 2 USB
Follow these steps to create a bootable pendrive with ISO 2 USB on Android:
1. Plug the USB stick with the USB adapter into your phone.
2. Fire up the ISO 2 USB app on your device.
3. Now tap on the PICK button beside the Pick USB Pendrive option to select the USB drive you have inserted.
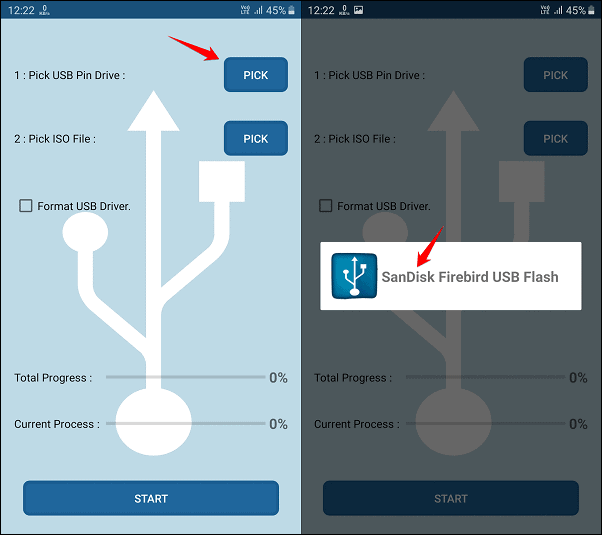
4. After this, tap on the PICK button beside the Pick ISO File to select the ISO file and navigate to the folder or storage where you have the ISO file. Now tap on the OK button after selecting the ISO file.
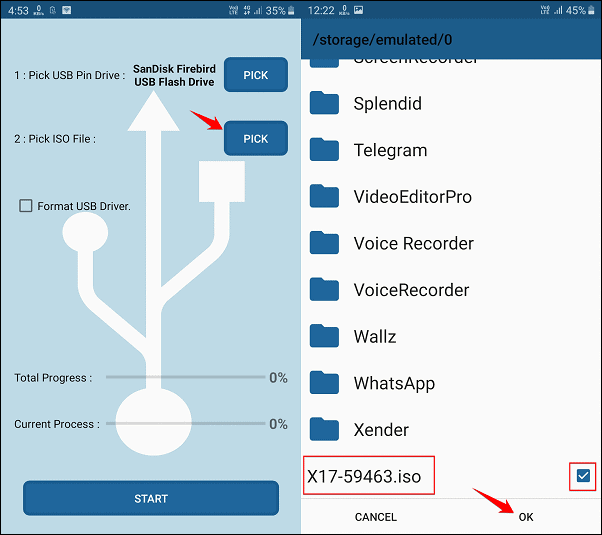
5. Check the Format USB Drive box before hitting the Start button.
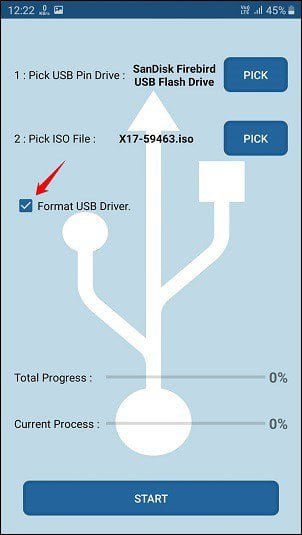
6. On hitting the start button, you will see a pop-up that says, ‘Formatting will erase all files on this disk.’ It is advisable to take a backup of your important files before tapping the OK option.
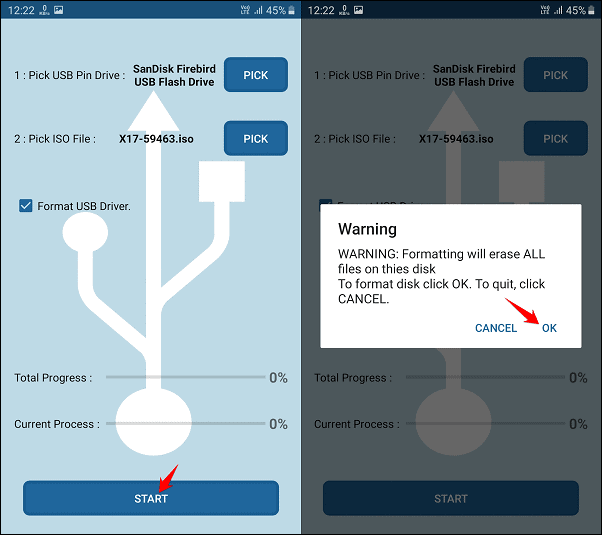
Once the process starts, it may take about 10 to 20 minutes or more, depending on the size of the ISO file that is being written on the USB stick. Whenever you create a bootable USB stick with ISO 2 USB, I would like to suggest turning off the internet.
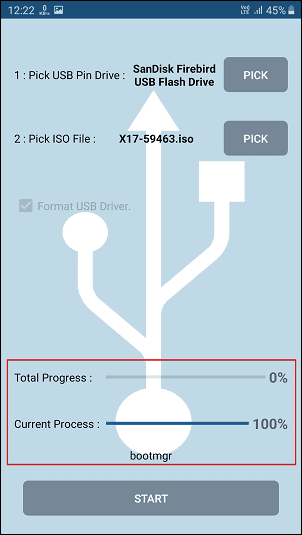
Also, don’t switch or move away from the app while the ISO file is being written. It may cause the end of the operation. In a nutshell, let the application run as it is, otherwise you would have to restart the whole process from scratch. On finishing the copying the ISO files on the USB stick, you can safely remove the USB drive.
After burning the ISO file on your USB stick, connect it to your PC. You can then boot from the USB stick. This will allow you to install a new operating system.
So this was all about how to create a bootable pendrive on mobile using your Android phone. If you still have any doubts about how to create a bootable pendrive on mobile, you can drop your queries below in the comment box.
If you enjoyed this post, I’d be very grateful if you’d help to spread it to your friends and family members or share it on Facebook, Twitter, WhatsApp, Linkedin and Instagram.
To watch our tech videos, please subscribe to our YouTube Channel: Yashraj Solutions
Also Read:
How to Get New Gmail Features Before Others
How to Remove Background from Photos on Android