The good news for Chrome users is that the desktop version of the Chrome browser is now getting the same in-built screenshot tool and editor as the Android version of the Chrome Screenshot Tool that allows you to capture screenshots effortlessly.
As you’re aware, there are a number of ways to take a screenshot on your computer machine, including the Print Screen button, Windows Key + Print Screen, Windows Key + Shift + S, Snipping Tool as well as Alt + Print Screen. The other option is to use any third-party Chrome extension to grab the web page screen. However, these methods of taking screenshots are not as convenient as the new in-built screenshot tool.
Just like Android, the desktop version of Chrome is also gaining an expanded share menu which includes features namely Copy link, Screenshot, Send to your device, QR Code.
The new screenshot utility is in the pipeline and is not yet available for the stable version of Chrome Browser for desktop users. However, you can enable it at this moment by digging deep into the part of the chrome flags.
This handy screen-grabbing tool allows you to capture the desired selected areas of the web page. It also has an integrated image editing tool for basic screenshot tweaking. For now, the screenshot editor feature is only working as a placeholder and yet is not accessible.
How to Enable and Use the Inbuilt Screenshot Tool in Desktop Chrome
If you have the latest version 95 of Chrome browser, then you can try the new screenshot tool right now by following the steps below:
1. First, launch the Chrome browser on your desktop.
2. Now type chrome://flags/ in the address bar of your Chrome browser.
3. After this, the experimental features’ page will open. Now search for Desktop Screenshots and Desktop Sharing Hub in Omnibox one by one in the search flag box and select Enabled from the drop-down list.
4. Finally, click on the Relaunch button for the new screenshot tool feature to take effect.
That’s it.
After enabling the desktop screenshot feature, you can take screenshots of any web page by clicking the Share button in the address bar of your browser and then select the Screenshot option from the drop-down menu.
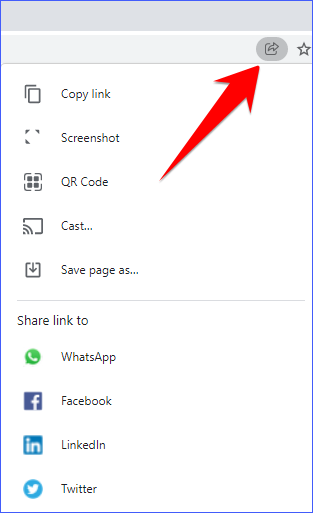
Use the selection tool to select the area of the screen you want to grab as a screenshot. Here you’ll be given two options: edit and download. It allows you to download the grab screen on your computer system.
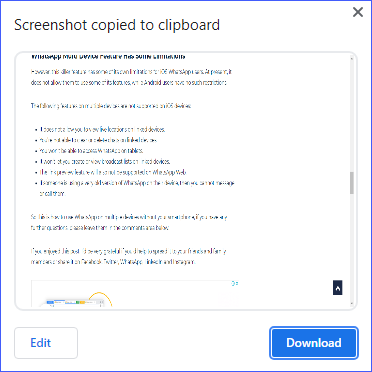
.Once you capture the screenshot, it will automatically be saved to the clipboard. You can paste this saved image by using shortcuts Windows + V into your image editing programs such as MS Paint, Canva and the like.
So this was all about the inbuilt chrome screenshots tool for the desktop, if you have any doubts you can drop your queries below in the comment box.
If you enjoyed this post, I’d be very grateful if you’d help to spread it to your friends and family members or share it on Facebook, Twitter, WhatsApp, LinkedIn and Instagram.
To watch our tech videos, please subscribe to our YouTube Channel: Yashraj Solutions
Also Read:
Chrome 90 Killer Features: What’s New
How to Enable Two-Page View PDF in Google Chrome



