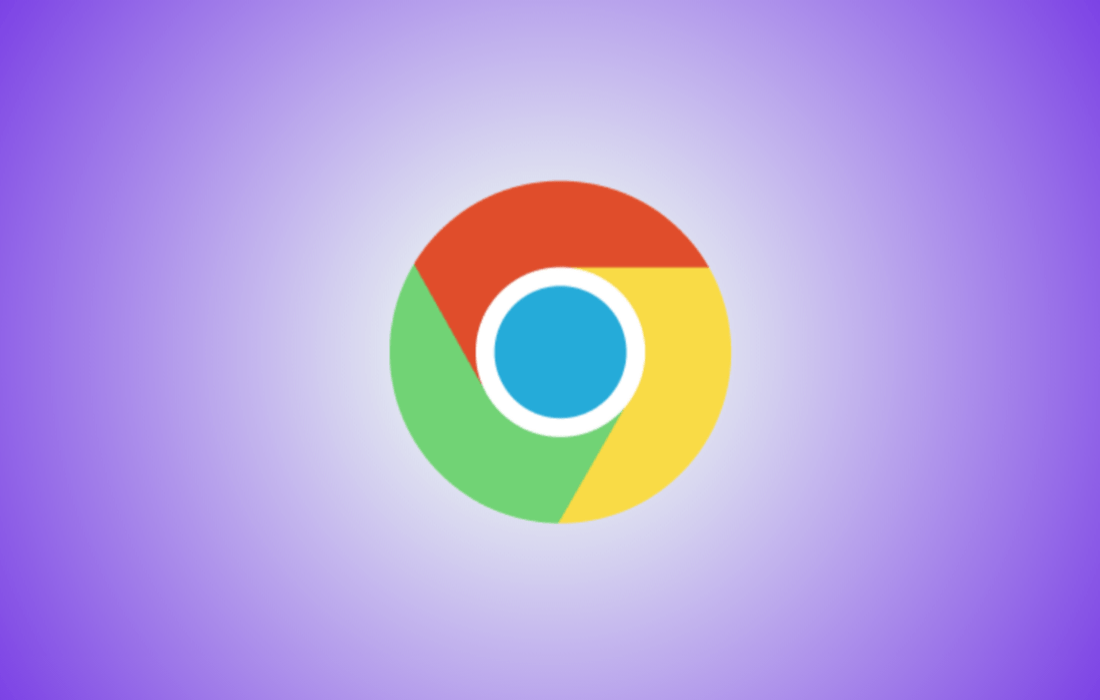Windows 11 is the latest operating system developed by Microsoft. This operating system offers a sleek and elegant design with rounded corners which makes it different from the previous Windows Operating System.
Windows 11 also brings significantly redesigned Start menus, colorful icons, new typography, translucent Windows effects and more to make the user experience better and easier. Other than this, Microsoft also included a new Fluent design language to give it a softer and more refreshing look.
The Google Chrome 96 stable version is now out with a new redesigned menu style to match the Windows 11 design. The new design adds rounded corners to menu items and other UI elements of the Chrome web browser. However, Chrome browser’s visual makeover is still under development and is not enabled by default. Contrary to that, on Chrome Canary 98, the new design is enabled by default.
To enable the new design on a stable version of Google Chrome browser, users need to enable a hidden feature flag.
How to Enable Windows 11-Style Menus in Chrome
As above mentioned that chrome’s new Windows 11 menu style is not live by default in the build version of the Chrome browser.
Here are the detailed steps to enable Chrome’s new Windows 11 Menu overhaul.
1. First off, launch the Chrome browser on your system and head to the three dots > Help > About Google Chrome. Here you need to update your Chrome browser to the latest version and restart it for new updates to take effect.
2. After updating the Chrome browser, type “Chrome://flags” in the address bar and hit enter.
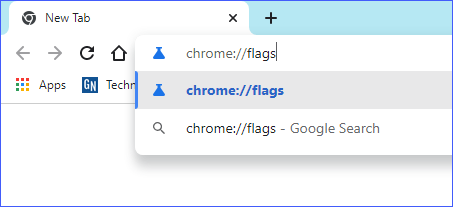
3. Next, type “Windows 11” in the search box and then select “Enabled” from the drop-down list to enable it. If you’re using Windows 11 this will work through the enabled option. Whereas Windows 10 users will need to select the “All Windows Versions“ option to enable this feature.
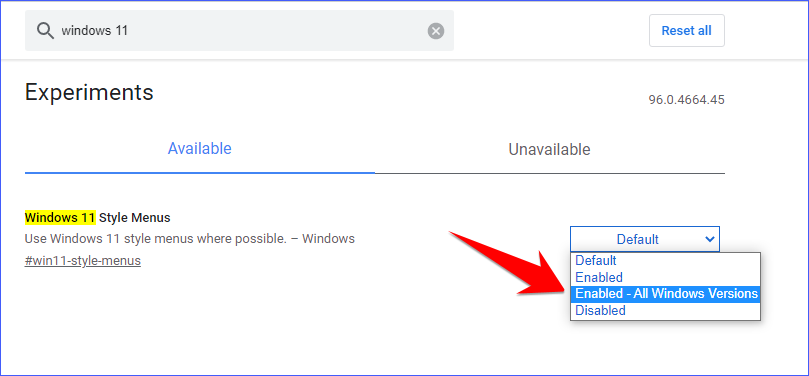
4. After selecting the appropriate option, click on the Relaunch button to apply the new feature.
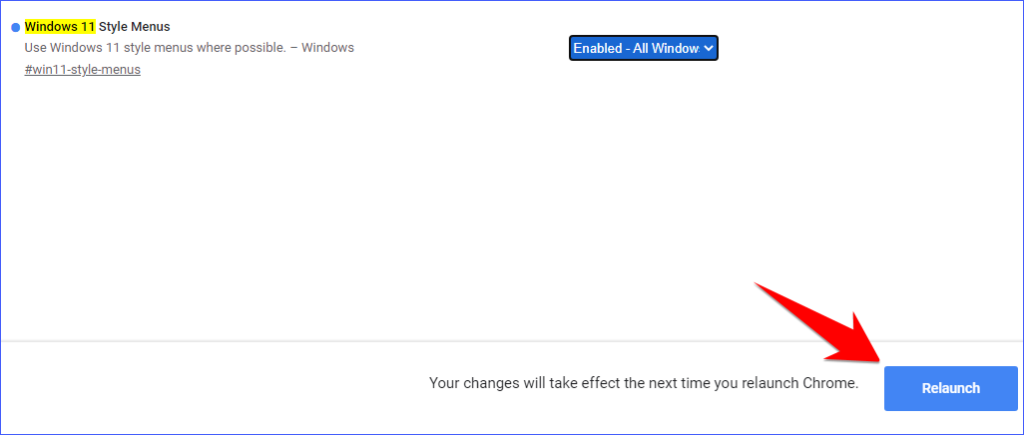
That’s it! You are done. As you can now notice in the screenshot attached below, the new design swaps the sharp corners on the menu and other UI elements with rounded ones.
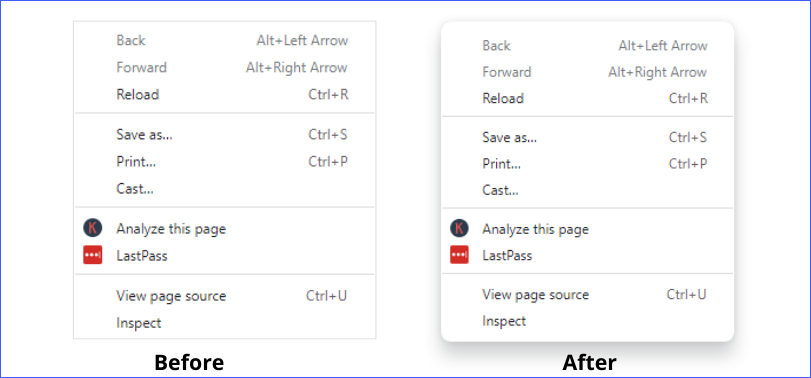
So this was all about how to enable Chrome’s hidden Windows 11 menu style. If you still have any doubts you can drop your queries below in the comment box.
To watch our tech videos, please subscribe to our YouTube Channel: Yashraj Solutions
Also Read:
Chrome Screenshots Tool: New Features Revealed
Download Google Chrome Offline Setup