Microsoft Chromium Edge is now rolling out a bunch of interesting features, namely vertical tabs, a new history view as well as speedy startups. Since adopting the Chromium open-source project, Microsoft’s Chromium Edge is constantly improving its browser to make the browsing experience easier and better for users.
Earlier, Microsoft Edge had also come up with a variety of new useful features like Smart Copy, Password Monitor, Collections, Surfing Game, InPrivate Mode, Enhanced Privacy Settings, QR Code Generator, Fullscreen Dropdown Shy UI Mode, Web Capture Tool and so forth.
As of now, Microsoft is releasing vertical tabs, a new history view and speedy startups for everyone publicly. These features were available to some users a few months ago on the Dev and Canary channels.
The vertical tabs’ layout is the newest and fastest way. It allows you to find and manage large numbers of tabs easier, quicker and uniquely than ever before. Eventually, on arrival of the vertical tabs feature, you’re able to stack tabs on the left side of the browser instead of the traditional long horizontal list of tabs at the top.
As you know, the most common problem with the traditional long horizontal tabs at the top bar is that as more tabs are opened, it can be difficult to see tabs and there is no room for new tabs.
The layout of the vertical tab looks really good as can be seen in the GIF below.
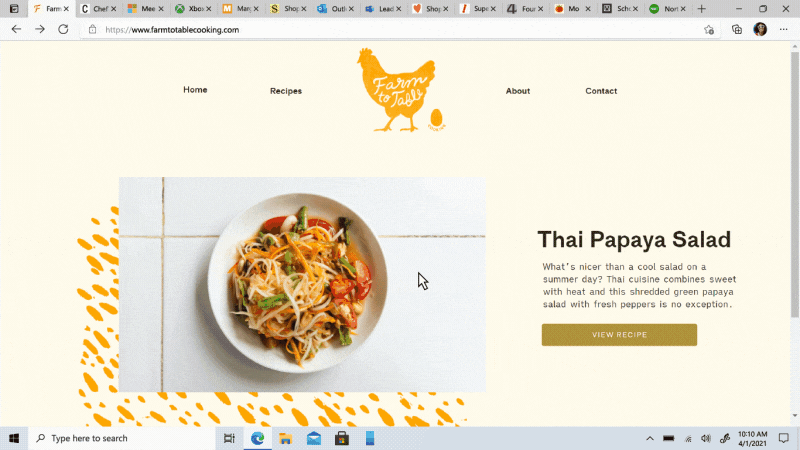
How to use the Microsoft Edge Vertical Tabs feature:
The vertical tab feature is very easy to use in the Microsoft Edge browser. Simply click on the vertical tab icon present in the top-left corner of the Edge browser to switch your tabs orientation to view and manage your tabs from the side of the screen more conveniently.
You can also switch back to horizontal tabs view at any time by clicking on the vertical tabs icon.
Here are a few things you can do with the vertical tabs feature:
- Reorder and manage multiple tabs – You can select multiple tabs by holding down Ctrl or Shift and clicking on the tabs you want to manage. This feature allows you to pin, close, reload and reorder tabs in bulk.
- Mute noisy tabs – This feature makes it easier to mute noisy tabs that play audio in the background by clicking on the speaker icon.
- Pin your favourite tabs – The vertical tabs feature has a tabs pinning feature that allows you to pin your favourite websites so that you can access them quickly. To do this, simply right-click on the tab and click on the pin icon.
You can also see the above three features in the GIF below.
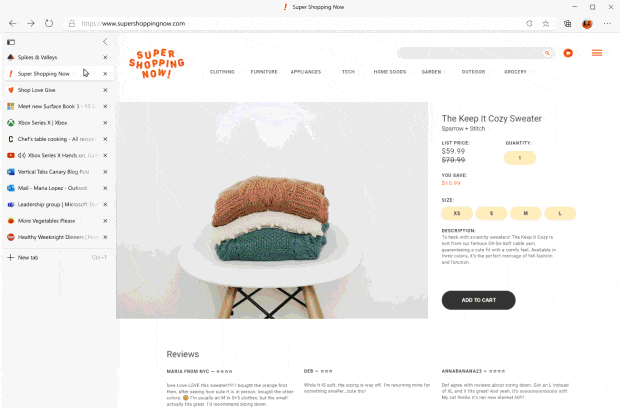
Apart from the above features, Microsoft Edge users are also receiving a speedy startup feature. It makes your browser launch up to 41 percent faster, and it is enabled by default. You do not need to do anything about it.
The most significant new feature for Microsoft Chromium Edge users is the improved history view, making it easier to manage browsing history. This feature allows you to navigate directly to the history from the toolbar instead of going into the browser’s settings. Learn the ropes on how to add the history button ⟲ in the toolbar with the help of the GIF given below.
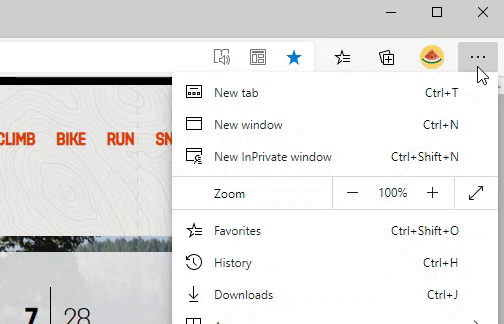
The new History View feature is great. You can access tabs from other devices. You can also access recently closed tabs.
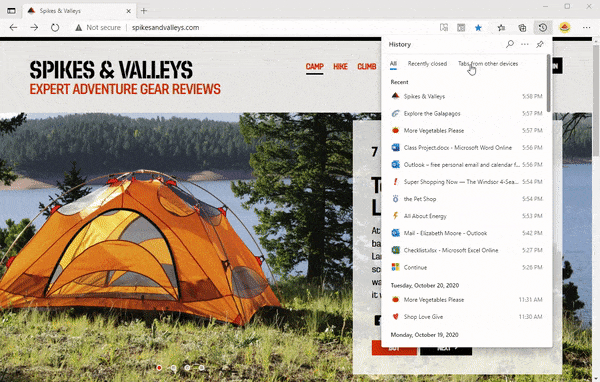
So this was all about the Microsoft Edge browser’s vertical tabs, the new history view button and speedy startups. If you still have any questions regarding this, please drop your queries in the comments section below.
If you liked this post, could you please share it with your friends and family? You can share it on Facebook, Twitter, WhatsApp, LinkedIn, or Instagram. Your support means a lot!
To watch our tech videos, please subscribe to our YouTube Channel: Yashraj Solutions
Also Read:
Enable QR Code Generator in Microsoft Edge Chromium
How to Skip YouTube Ads Automatically: Easy Methods



