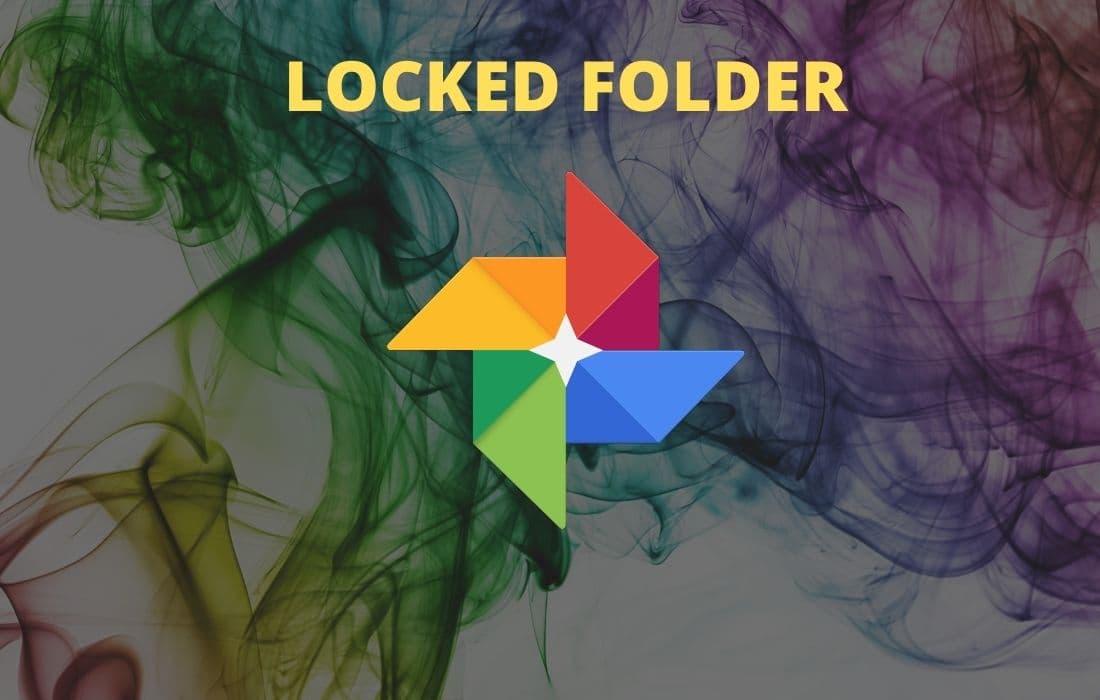The Google Photos Locked Folder feature was launched back in June this year exclusively for Pixel phone users to hide private and sensitive photos as well as videos from the main grid search of the app.
As of now, this feature is being rolled out for non-Google Pixel mobile devices. This means that the Locked Folder feature is starting to arrive for more Android devices running on Android 6 and later versions to hide sensitive images and videos from the Google Photos gallery or device gallery app. It allows you to save sensitive photos and videos to a password-protected folder using your current device PIN or fingerprint lock option. Additionally, this feature provides an extra layer of security for your personal media.
How to Set Up Google Photos Locked Folder on Android?
1. Make sure you have installed the latest version of the Google Photos app on your device.
2. Fire up the Google Photos app on your mobile device and select the Library tab from at the bottom of the homepage.
3. Now select the Utilities option from the top of the Library tab page.
4. Next, scroll down a bit until you reach the Locked Folder option on the Utilities page.
5. After you tap the Locked Folder option, the system will prompt you to use your current device screen lock, PIN, or password to open the Locked Folder. As soon as you open the Locked Folder for the first time, you’ll find nothing here yet.
6. Following this, you can move your existing private and sensitive photos and videos to the Locked Folder by tapping on the Move items button.
That’s all!
Most Important:
1. Locked Folder stores your photos and videos locally in the device folder, which means if you uninstall the Photos app or clear your Photos app data, you’ll lose all items in your Locked Folder. Therefore, to save these items, remove them from the Locked Folder before you make changes.
2. Locked Folder doesn’t allow sharing, screenshots or screen recordings of the items inside the securely locked folder.
3. Items from your locked folder that are saved on your device will not move to other devices during wired or cloud data transfers.
4. Locked Folder items won’t be backed up to Cloud (Google Photos).
5. After you move the photos and videos into the Locked Folder, the system will automatically delete them from the cloud.
6. When you delete items from the locked folder, you can’t send them to the trash. They will delete permanently.
So this was all about how to set up the Google Photos Locked Folder feature and hide private photos, still if you have any doubts you can drop your queries below in the comment box.
If you enjoyed this post, I’d be very grateful if you’d help to spread it to your friends and family members. Additionally, you can share it on Facebook, Twitter, WhatsApp, LinkedIn, and Instagram.
To watch our tech videos, please subscribe to our YouTube Channel: Yashraj Solutions
Also Read:
How to Transfer Photos from Facebook to Google Photos
How to Send Money Without Internet Using UPI