In this post I’ll guide you on how to use Gboard and SwiftKey Keyboards’ text cursor gestures feature. Both Gboard and Swift are powerful and feature-packed keyboards for Android as well as iOS. Internet search giants Google and Microsoft have added a new feature to their keyboards to enhance the user experience while text editing. The text cursor gesture will be handy if you typically type a lot and make mistakes in your text. This much-awaited feature now lets you rectify typos effortlessly from your huge text.
The usual process involves tapping on the text, then you have to move your finger to the right spot to make any changes to the text. This ordinary way is awfully distracting and bothersome for the text editing job. It usually obstructs the text view with your finger.
But thankfully the cursor control gesture lets you move the cursor around inside a text field without having to tap on the text to delete unwanted text.
Here’s how to use the text cursor gesture for text editing on Gboard and SwiftKey Keyboards.
For this, you can use either Google’s Gboard or the beta version of Microsoft’s SwiftKey.
1. Gboard Keyboard (text cursor gesture)
Gboard users will have to swipe along the length of the space bar to move the cursor point left or right for text editing. You can see below in the video how to use the cursor gesture on the spacebar of the Gboard Keyboard application.
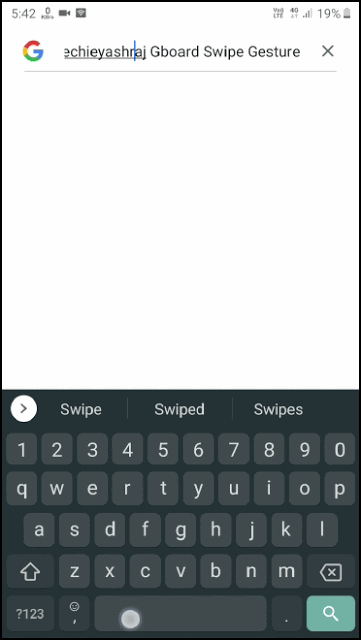
2. SwiftKey Keyboard (text cursor gesture)
As of now, the cursor gesture feature is available in the latest beta version of Microsoft’s SwiftKey keyboard application.
To use the cursor swipe gesture on SwiftKey, users will have to long-press and hold the space bar for a while and then swipe anywhere on the keyboard to move the cursor for text editing. You can see below in the video how to use the cursor control gesture on SwiftKey Keyboard application.
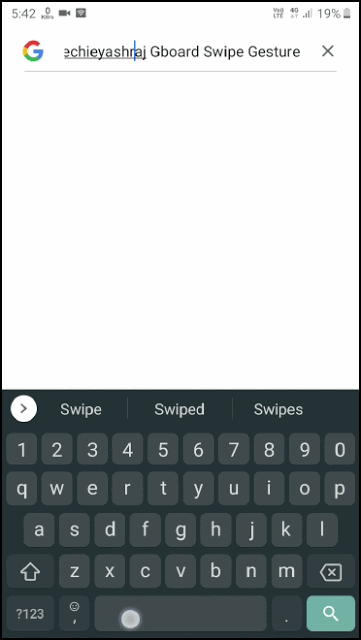
Unlike Gboard, SwiftKey’s cursor control lets you swipe anywhere on the keyboard, just not on the spacebar.
Moreover, you can also add a row of arrow key buttons to SwiftKey to slide your cursor in an easy manner across the text field to improve your text.
To enable the arrow key button on the SwiftKey app, simply open SwiftKey on your device, tap the three horizontal dots from the toolbar, and then tap the Settings button. Now select Layout & keys option and finally toggle on the Arrow Keys option.
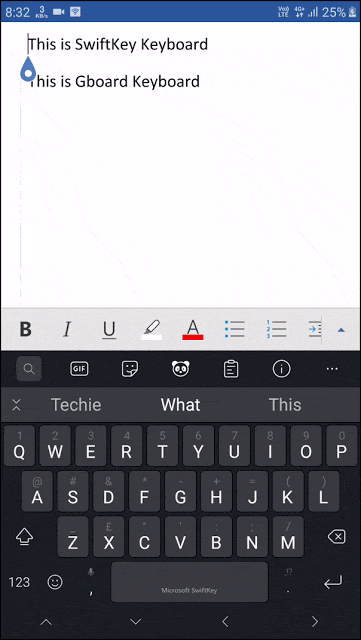
After enabling the Arrow Key option on SwiftKey, you can easily move the cursor across the text with ease.
So this was all about Gboard and SwiftKey keyboards text cursor gestures for text editing. If you have any doubts you can drop your queries below in the comment box.
If you liked this post, could you please share it with your friends and family? You can share it on Facebook, Twitter, WhatsApp, LinkedIn, or Instagram. Your support means a lot!
To watch our tech videos, please subscribe to our YouTube Channel: Yashraj Solutions
Related Articles:
Web Capture Tool: Microsoft Edge Update
How to Get New Gmail Features Before Others




