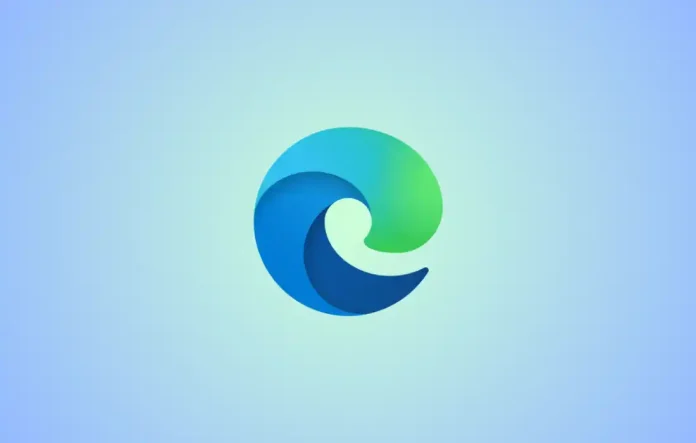Microsoft Chromium Edge is now introducing a new handy feature for capturing screenshots of web pages on Microsoft Edge. Not long ago, Microsoft Edge had also come up with a variety of new useful features like Smart Copy, Password Monitor, Collections, Surfing Game, InPrivate Mode, Enhanced Privacy Settings, QR Code Generator, Fullscreen Dropdown Shy UI Mode and so forth.
After adopting the Chromium open-source project, Microsoft Chromium Edge is constantly improving its browser to make the browsing experience easier and better for users.
Just like Windows 10’s in-built screen snipping feature, Microsoft Edge’s native Web Capture tool allows users to take a screenshot of a webpage with ease. The new screen capturing tool is specifically designed to take full web page screenshots with scrolling.
Related Post: Full Web Page Screenshot in Google Chrome – Ultimate Guide
As of now, the Web Capture functionality is currently available in the Dev and Canary builds of Microsoft Edge and it is not yet available for the stable version.
So in this tutorial, I’ll show you how to use the Web Capture tool to copy, share or save a screenshot in Microsoft Edge browser.
Here’s how to use the new Web Capture utility on Chromium-based Microsoft Edge.
1. Open the Microsoft Edge browser on your desktop.
2. To access the new screenshot tool, you will need to click on the three-dot menu in the top-right corner of the browser and select the Web capture option.
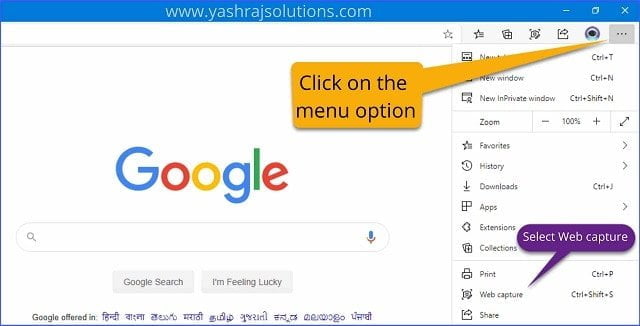
Alternatively, you can also use Ctrl + Shift + S keyboard shortcut to invoke the Web capture tool.
Moreover, you can pin the web capture tool icon in the toolbar of Microsoft Edge by right-clicking on the Web capture option from the menu, then click on Show in toolbar. The web capture icon will start showing in the toolbar. Now you can the Web Capture tool directly from the toolbar of Microsoft Edge.
3. After activating the web capture tool using one of the above-mentioned methods. Now select the desired screen area with the selection tool by holding down the right-button of the mouse. The web capture tool also automatically starts scrolling down so you can take scrolling screenshots.
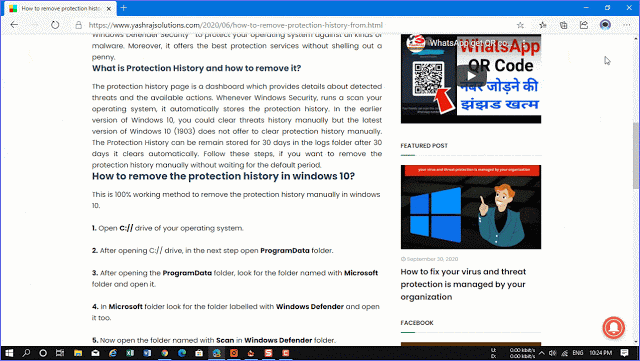
4. After taking a screenshot, you will see a menu with a couple of options: Copy and Preview.
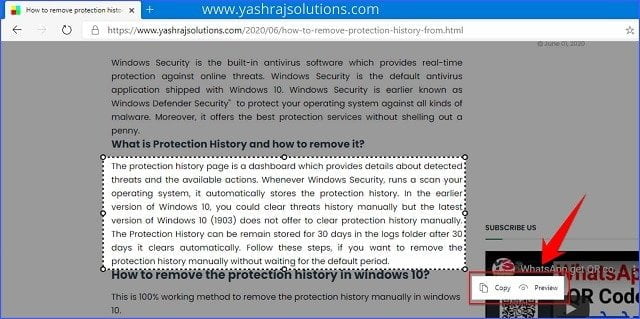
By selecting the copy option, users can copy the screenshot to the clipboard. And on clicking the Preview, you can see the preview of the screenshot in an overlay window with options to share and save.
The share option allows you to share the screenshot with friends using the Windows share sheet. And the save option lets you save the file locally on your system.
So this was all about how to use the Web Capture tool in Microsoft Chromium Edge. If you still have any doubts you can drop your queries below in the comment box.
If you liked this post, please share it with your friends and family. You can spread the word on Facebook, Twitter, WhatsApp, LinkedIn, and Instagram. Your help is greatly appreciated!
To watch our tech videos, please subscribe to our YouTube Channel: Yashraj Solutions
Also Read:
How to Use Chrome Clean Up Tool to Remove Viruses
Google Chrome Gains New Badge Feature on Menu Items