How to Enable Two-Page View Side by Side for PDF in Google Chrome
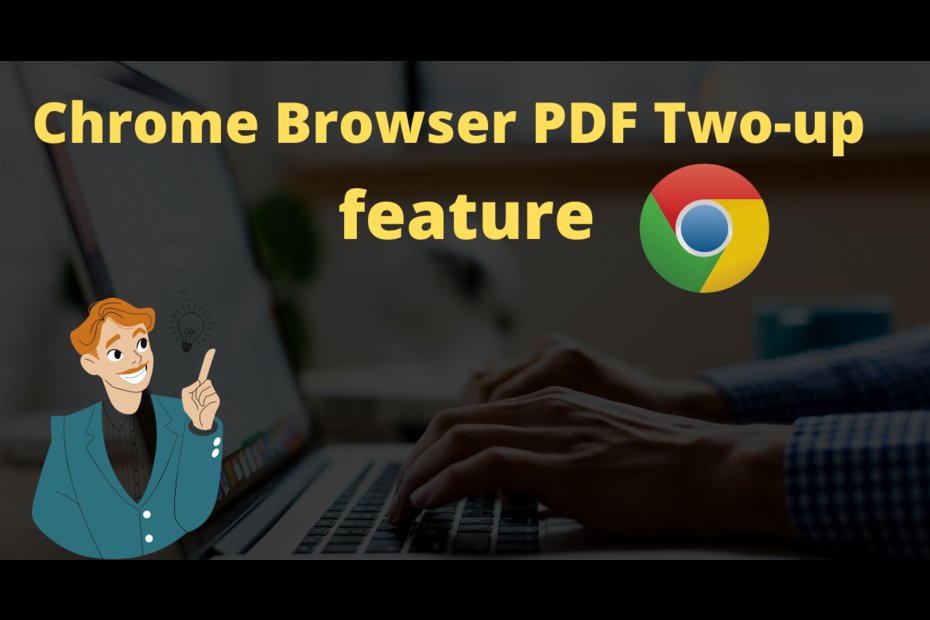
To view PDF files in modern browsers is a piece of cake nowadays due to the in-built PDFs viewing feature. The Chrome browser is one of those which allows you to view PDF files and you don’t need to install any third-party PDF software on your system, but the third-party PDF software is more feature-packed and powerful than other modern browsers.
But we should not forget that Google is working on new features and improving Google Chrome day-to-day to boost our productivity at work and make our life easier as well.
Related Post: Chrome Released Reading list and Redesigned PDF Viewer
Lately, Google has added some useful features to its chromium-browser-focused mode, extension toolbar, tab groups, the real search box in new tap page, tab hover cards, text fragment anchor, global media controls, modern spell-checkers, back-forward cache, heavy ad intervention and more.
One of the new features is PDF Two-up View to display two pages side by side in PDF viewer. The PDF Two-up View feature is currently in the pipeline and is not yet available publicly. This feature is hidden behind a flag and available in the Chrome browser’s 82 or higher version through this flag.
How to Enable Two-Page View Side by Side for PDF in Google Chrome:
Follow these steps to enable the Two-up View feature to view the two-page PDF side by side in Google Chrome-
1. Fire up the Google Chrome browser on your machine.
2. Type chrome://flags in the address bar of Google Chrome.
3. Now, the experimental page will be opened, type PDF Two-up View in the search flags box.
4. Now, you have to select the Enabled option from the drop-down menu in PDF Two-up View.
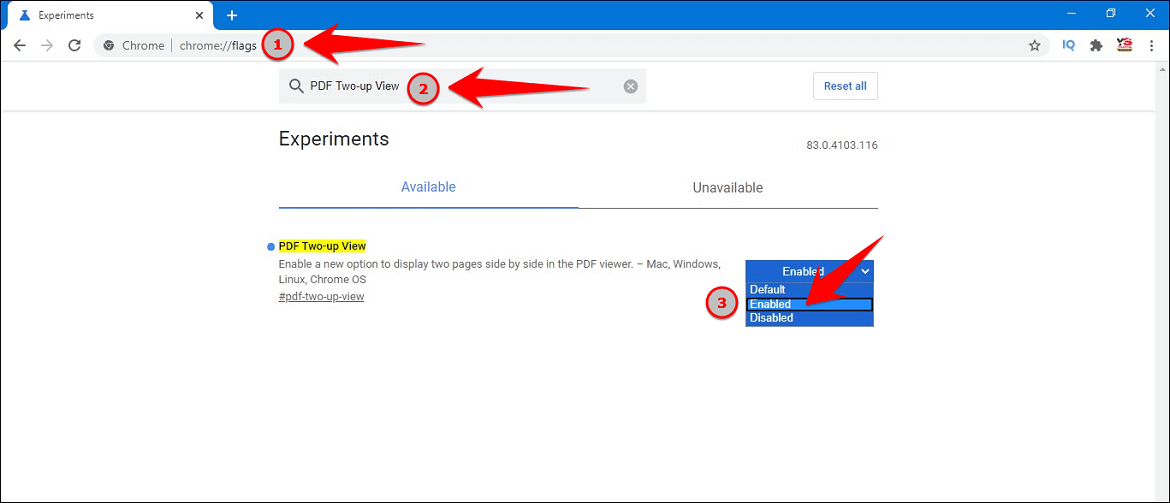
5. Restart your Google Chrome browser to take effect PDF Two-up View feature.
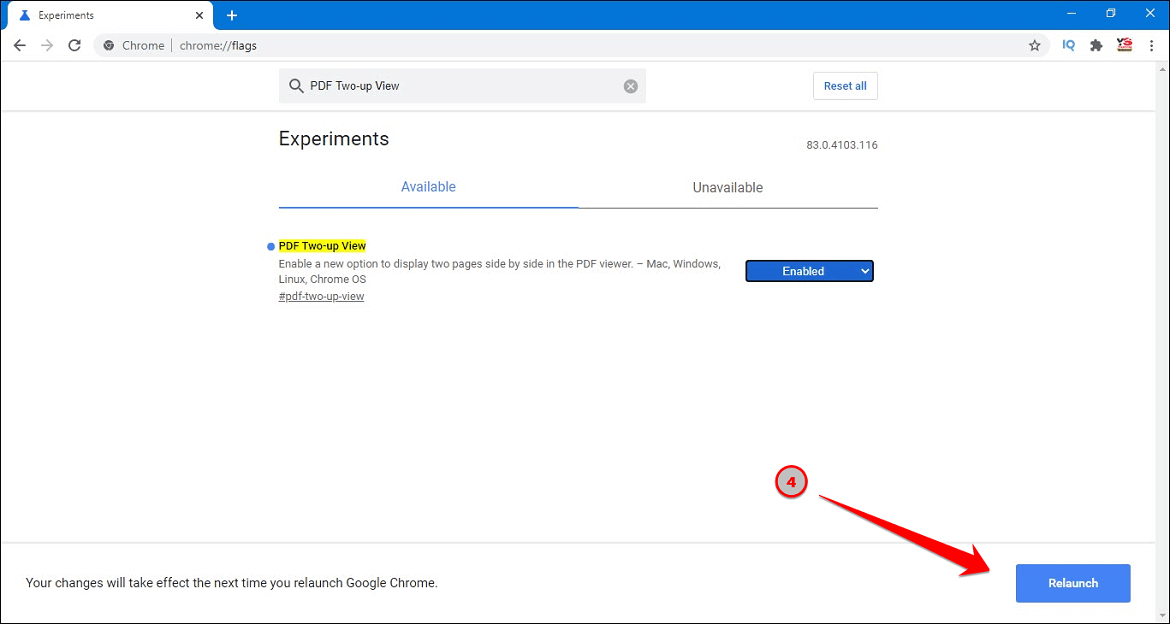
6. Finally, on restarting the Chrome browser PDF Two-up View feature will start working on Google Chrome.
Whoa! Now you are done!
To use this newly added feature is plain sailing to view any PDF file in Two-Pages side by side.
Open a PDF file or simply drag and drop in Google Chrome, you will see a new pencil button named “two-up view“. Now click on the pencil icon to enable the two-up view feature to view PDF file in Two-Page View. Moreover, you can also use the plus icon to zoom in as well as the minus icon to zoom out.
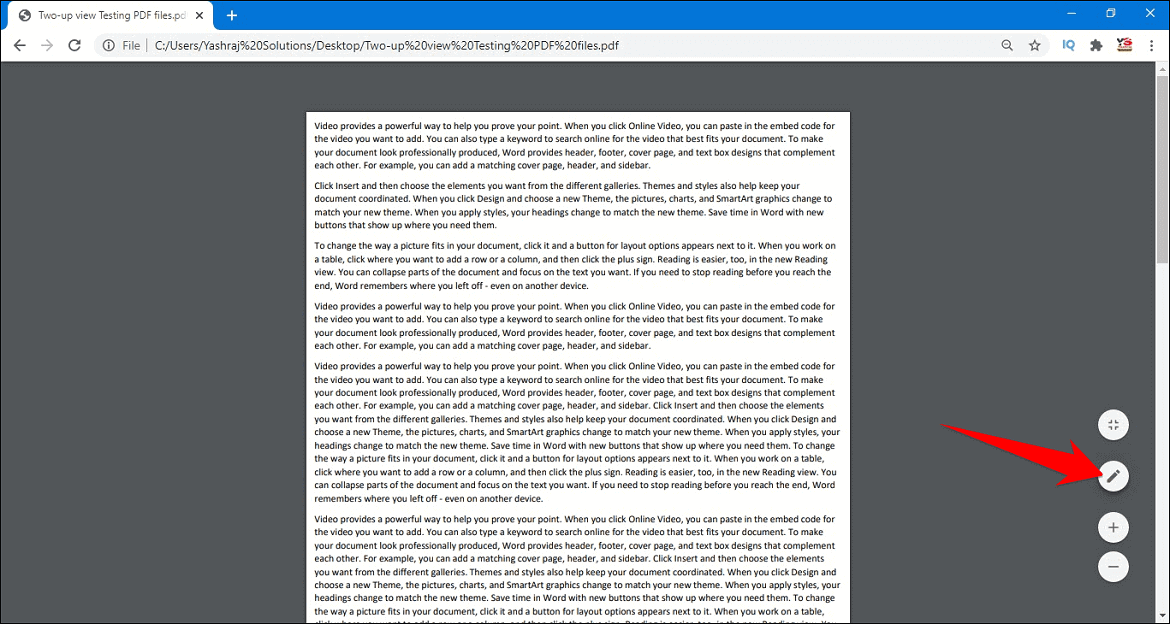
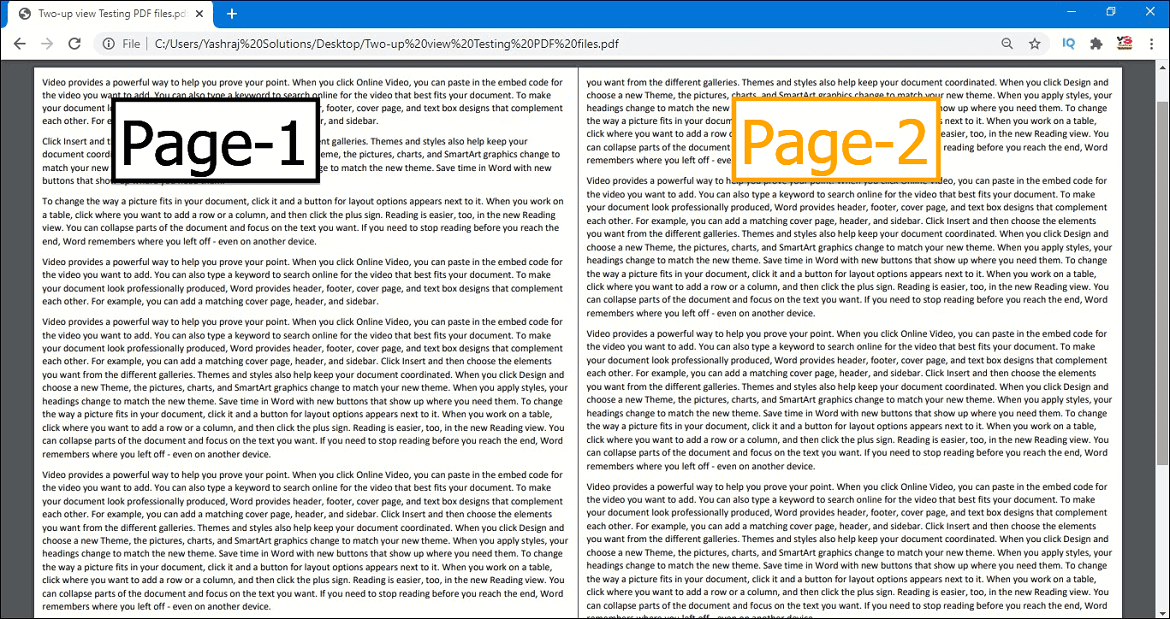
If you want to disable the two-page view, click on the same button to switch to single page view mode.
So this was all about how to enable two-page view side by side for PDF in Google Chrome, still if you have any doubts you can drop your queries below in the comment box.
If you enjoyed this post, I’d be very grateful if you’d help to spread it to your friends and family members or share it on Facebook, Twitter, WhatsApp, LinkedIn and Instagram.
To watch our tech videos, please subscribe to our YouTube Channel: Yashraj Solutions
Also Read:
How to use built-in-ad blocker in Google Chrome
How to use Google Search to Recharge your Prepaid Mobile Number
How to Copy Text from a Protected Website or Webpage


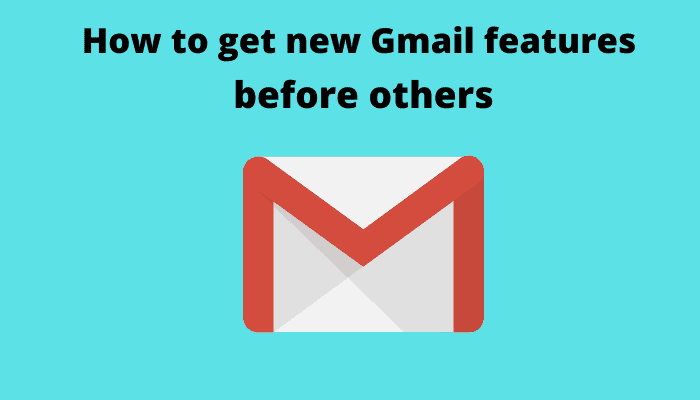
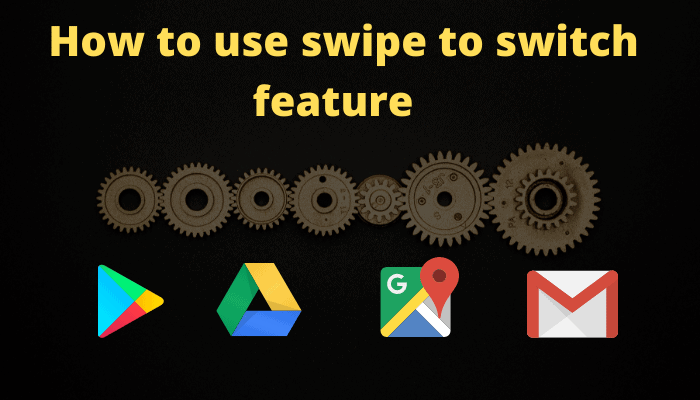
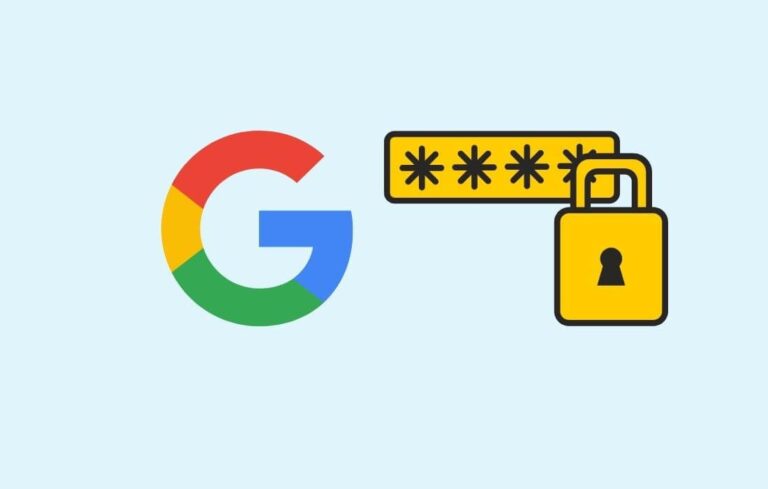
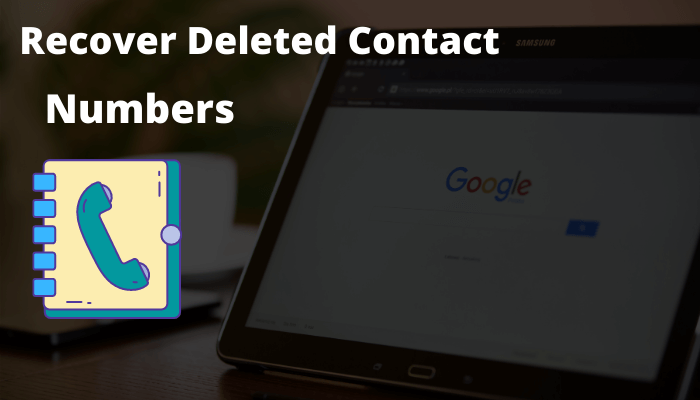

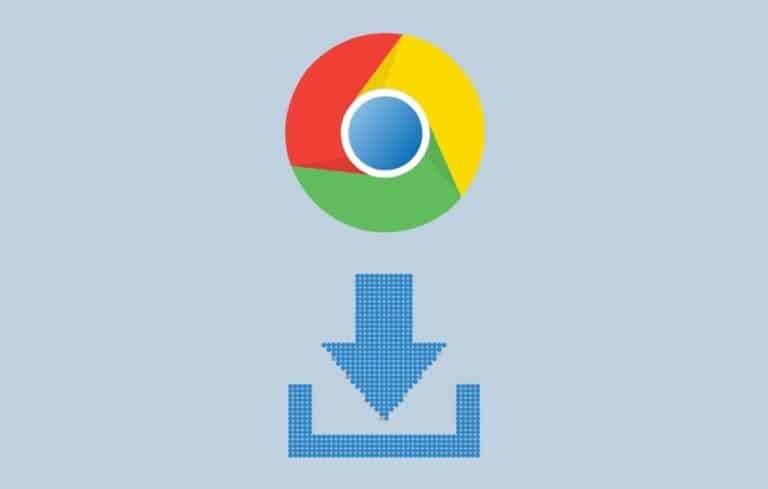
Nice